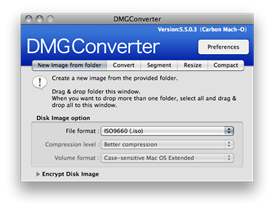
在Mac上必須使用磁碟工具程式才能將資料轉成常用的映像檔,不過磁碟工具實在是不怎麼好用,如果能方便地將資料轉成DMG或是ISO檔就好了。其實在Mac上你可以使用DMGConvert來壓製DMG檔,它甚至還能將只在Mac上常見的DMG檔轉成在Windows上常見的ISO檔呢!
DMGConverter小檔案
- 檔案名稱:DMGConverter 5.5.0.3
- 官方網站:http://tinyurl.com/kmbk8y
- 下載網址:http://tinyurl.com/yb57rsa
- 檔案大小:5.2MB
- 更新日期:2010年2月20日
- 試用限制:無
DMGConverter的使用方式非常簡單,你只要設定好想要的配置,然後把要壓縮或是轉換的資料夾和檔案拖到DMGConverter中即可。雖然如此,DMGConverter的功能可不少,除了可以用它來製作和轉換映像檔外,還能用來分割、壓縮特定格式的映像檔和改變映像檔的尺寸。
製作映像檔

▲如果你想要製作某個資料夾的DMG映像檔,你只要開啟DMGConverter中的「New Image From Folder」活頁標籤,並將該檔案夾直接拖到DMGConveter的視窗中。

▲DMGConverter會顯示轉檔的進度,進度完成你的DMG檔就壓縮好了。

▲接著你就可以在原資料夾的位置找到剛壓縮好的DMG檔了。

▲DMGConverter除了可以壓縮DMG檔外,你還可以利用改變File Format的方式壓縮許多不同檔案格式的映像檔,例如Windows上常用的ISO檔等。
轉換映像檔
將資料壓成映像檔後,有時候還是需要轉換映像檔格式以便拿到其他電腦平台使用。DMGConverter可以簡單地幫你完成這個工作。

▲想要轉換映像檔格式,你只要進入DMGConverter中的「Convert」活頁標籤,接著選擇好想要的格式,然後將要轉換的映像檔拖入DMGConverter視窗內即可。

▲等DMGConverter跑完後,就可以在原映像檔的位置找到轉換好的映像檔了。
分割映像檔
想要將映像檔寄給朋友,不過檔案實在過大了。這時你可以用DMGConveter將原有的映像檔分割成數個小檔,讓你能分別寄出。不過這個方法只能用在UDIF和NDIF格式的映像檔。

▲請在DMGConverter的「Segment」活頁標籤中,設定要怎麼分割映像檔,你可以利用「Set Segment Size」設定分割檔的大小,也可以利用「Set Segment Number」決定分割檔的個數。

▲接著請將要轉檔的映像檔拖入DMGConverter視窗中,DMGConverter就會幫你將映像檔切成小檔。
DMGConverter設定

▲在DMGConverter的Preference中,你可以設定每個活頁標籤預設的設定。在New Image活頁標籤中,你可以設定新映像檔的壓縮方式和壓縮程式,也可以設定映像檔的檔案格式。

▲而在「Convert」活頁標籤中,則可以設定預設轉檔的映像檔檔案格式。

▲而在「Segment」頁面中當然就是設定預設的分割大小或個數了。

▲在設定中你還可以設定轉檔的預設位置,你可以設置為桌面或是和原檔案同資料夾。
DMGConverter對常常需要壓縮映像檔或是得製作不同平台使用的映像檔時非常方式,而且程式不大,也不會吃掉過多資源,如果你想快速製作映像檔,DMGConverter會是比較為笨重的磁磁工具程式更適合。

請注意!留言要自負法律責任,相關案例層出不窮,請慎重發文!