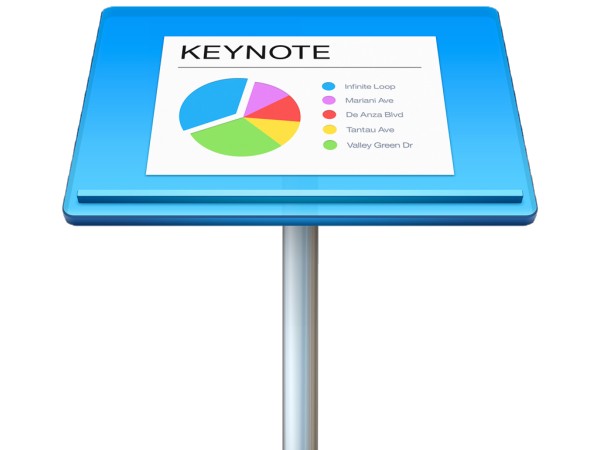
Keynote英文原意是音樂中的主音,或是演講中的重點。而Keynote最為人津津樂道的就是排版十分容易,不僅有參考線可以對齊,多樣化的模版以及在編輯時直覺式的輔助側邊欄,都讓使用者可以很快上手。
作者=孟令繼、張雅鈞
第 1 招 調整發表人顯示方式,演講更順利
和PowerPoint的簡報製作原理一樣,在編輯Keynote的幻燈片內容時,不需要把整篇講稿都放在幻燈片上,也可以利用備忘錄的功能,在Keynote中備忘錄的名稱是「發表人附註」。按下功能列上的「顯示方式」,接著選擇「顯示發表人附註」就可以將講稿內容重點放入附註中。
而在發表簡報時,電腦會接上投影機,Keynote提供了貼心的功能,可以讓講者看到目前的幻燈片、下一張幻燈片,以及現在的時間,這三個為預設顯示於電腦螢幕上的內容,如果你也想要看到自己的附註,可以自訂「發表人顯示方式」,勾選開啟「發表人附註」,在會議簡報時有附註提醒你,就可以更順利地呈現。

▲1. 在「播放」裡選擇「自訂發表人顯示模式⋯」。

▲2. 你可以勾選「發表人附註」就可以看到自己寫的筆記,也可以調整上下左右的視窗排版。
第 2 招 善用主題,變換不同的幻燈片模版
和PowerPoint一樣,Keynote也提供多種風格的主題讓使用者挑選。不過不同於PowerPoint的是,Keynote的主題為單一幻燈片提供了許多版面配置的選項,你可以讓整張幻燈片都是圖片,或者是有不同大小的圖片、圖表交互配置,只要點一下預設的文字框或是圖片框的右上角,即可放入你自己的素材,加上Keynote的智慧方框,當你在編輯文字內容時,側邊欄會自動跳出文字編輯的相關設定,如果是編輯表格,則會顯示表格內容設定,無須再用滑鼠點擊。

▲1. 打開Keynote後,系統會先詢問你是否要開啟舊檔,這邊直接按左下角的「新增文件」。

▲2. 這邊Keynote提供多種「主題」讓你選擇,選定你喜歡的按下「選擇」。

▲3. 如果你事前知道投影幕的比例偏寬,或是螢幕是寬螢幕,也可以選擇「寬」的主題。

▲4. 只要是預設的主題都是以「按兩下」來編輯,在第一頁的輸入標題及副標題,如果覺得幻燈片太小,可以利用觸控板兩指滑動來調整。

▲5. 要加入下一張幻燈片只要按下左上角的加號即可。

▲6. 要更換圖片只要點選圖片角落的圖示,就可以換上自己的素材。
第 3 招 開啟主版參考線,幫助物件對齊
編輯幻燈片時,可能會放入圖表和圖片,有時候也會有小字的文字說明,雖然元素不是很多,但是要怎麼讓版面看起來井然有序、圖片配置不會太凌亂,是許多講者在準備簡報時頭痛的問題。其實只要開啟一個小工具,就可以幫助你在移動物件時,不用費心對齊。這個工具就是「主版參考線」,軟體會依據每個主題中的幻燈片,給予你參考線位置,方便排列文字、圖片、圖表,不需要時再關閉即可。

▲到「顯示方式」裡選擇「參考線」,即可看到顯示/隱藏主版參考線的選項,如果不想要有參考線,直接選擇清除。
第 4 招 活用互動式圖表,簡報更生動
在Keynote中,除了一般的表格、文字外,圖表的類型也十分多樣,不僅有2D、3D圖表,更有互動式圖表,什麼是互動式圖表呢?以往在呈現有變化的數據時,大多需要將每個月的數據全部放在同一張表格上,如果沒有特別講解,觀眾往往不會注意到數據的變化。但是有了互動式圖表,「會動」的數據能夠吸引觀眾的目光,藉由圖表的動態呈現,更能看出數據的變化。
Keynote中提供的互動式圖表,除了有一般的長條圖,還有點狀分布圖、圓圈分布圖,可以在數據呈現上做更靈活的運用。

▲1. 在Numbers的表格中,編輯數據,縱軸和橫軸都可以依照自己的需求作修改。

▲2. 完成後,滑動下面的滾輪軸就可以呈現互動式圖表。
第 5 招 直接編輯影像,不需開啟修圖軟體
以往在簡報中若要調整影像的曝光、飽和度、對比度,都需要先在修圖軟體中編輯影像,存檔後再插入投影片中,不過Keynote可以讓你在幻燈片插入影像後再編輯,只要在「顯示方式」中開啟「影像調整器」,就可以針對你的圖片作最基本的調整,包含清晰度、陰影、亮度,都可以在調整器中設定,不再需要開啟修圖軟體。

▲在「顯示方式」中選擇「顯示影像調整器」,就可以設定包含對比度、色溫、色調等等影像相關編輯。
第 6 招 多元分享設定,簡報共享更方便
新版的Keynote提供多種分享的方式,除了原本的Keynote檔案格式,常用的PDF保護格式,也可以轉換為PowerPoint的ppt檔,而且還可自選是ppt或是pptx檔案。而Keynote還有將簡報轉換為影片的功能,完成轉檔後可以直接上傳到YouTube或是Flickr等空間,甚至是直接分享到你的Facebook,供朋友們點閱,如果你有iPad或是iPhone也能夠利用AirDrop的功能共享簡報。

▲1. 以要分享到Flickr為例,在完成的Keynote檔案右上角,按下「分享」的圖示,選擇Flickr。

▲2. 影片完成後,為自己的影片命名標題,並設定是否要公開,加上描述和標記,按下「發佈」即可。
本文同步刊載於PC home雜誌
歡迎加入PC home雜誌粉絲團!

整體更顯簡潔,
不知是否是錯覺,捲動時有較順暢