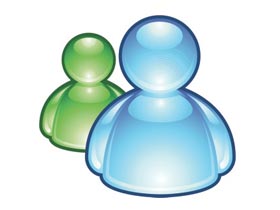
除了上集提過的照片編修,MSN 2011的影像中心還可以上傳影片,不過影像中心的編修功能主要是針對相片而設計,如果想要剪輯影片,就需要另外啟動Movie Maker來處理。在這個精采下集當中,就先從這款包含在Windows Live套件中的免費剪輯軟體講起。
用Movie Maker輕鬆剪家庭影片
雖然比不上專業級的編輯軟體,不過Movie Maker也可以進行影片的剪輯以及合併,也有基本的轉場特效,像是一般的淡入淡出效果都可以套用,還有主題式的範本可以選擇,並且具備上字幕、附加音效檔案的功能。對於新手來講,處理一般的家庭影片也已經夠用了。
與一般的影片剪輯軟體比較起來,Movie Maker只有單軌編輯的功能,在手動的設定的變化度就沒有那麼高,只能插入文字覆蓋在影片上,或是運用預設的邊框來製作效果。

▲ 介面易懂
Movie Maker的主介面與一般影片處理軟體差不多,左邊為主要的預覽視窗區,右邊則是用來將照片、影片放上去的編輯工作區。

▲ 轉場特效
點選上方的「動畫」頁籤,你就可以使用預設的轉場特效來套用到圖片、影片上。

▲ 支援中文片頭字幕
支援讓你在影片上加上標題字幕,只要在照片或是影片素材下方點選,就可以輸入文字,並且在左邊的預覽視窗看到效果。

▲ 剪輯功能
簡單的影片剪輯功能,透過左右的拉桿,設定每一段影片的起始點以及終點,就可以將影片的開頭以及結尾設定好。
Tips:支援影片格式
新版的Movie Maker除了支援之前的MPEG、WMV、ASF視訊規格之外,現在新增了可以編輯QuickTime、AVCHD、和 MPEG4等格式的影片。不過新版程式僅能在Vista、Windows 7等系統上跑,不支援舊版的XP系統。至於影片的尺寸,在官網上沒有看到有任何的限制,在我們的實際當中,最大可以支援編輯1080p的影片。

▲ 支援的影片尺寸
預設提供了多種影片的輸出尺寸,最高可以達到1080的影片尺寸,應付主流的影片來源都不是問題。

▲ 全螢幕瀏覽
編輯好影片後,可以用全螢幕的方式來瀏覽成果。
同步你的資料
在Windows Live的網站上提供的眾多服務之一,其中SkyDrive應該是很多人都會用到的實用功能。SkyDrive就是Windows Live提供的雲端硬碟儲存空間,超大容量任你使用。想上傳什麼就上傳什麼。現在你可以使用程式集中的「Live Mesh」幫忙,除了透過設定將PC端資料夾與雲端資料夾同步,還可以將多台機器透過它來同步IE瀏覽器的書籤,或是Office中的範本文件。
與目前火紅的Dropbox服務比較起來,Live Mesh的功能並沒有那麼花俏,不過相信假以時日,會加入更多貼心的應用。

▲ 設定個人化圖示
可以為你的機器設定一個個人化的圖示,用來表示你同步的機器是電腦或是筆電,對於有很多設備的人來說會很好辨識。

▲ 機器與雲端同步
透過設定,可以讓指定的資料夾與雲端的資料夾進行同步,自動上傳下載檔案。

▲ 指定同步雲端
目前你可以選擇用它來同步SkyDrive資料夾,由軟體的設定上看來,未來應該還可以同步其他的雲端網路服務。
用家長監護服務保護孩童
Windows Live家長監護服務的主要功用就是保護家中成員的上網行為,家長可以替小朋友設定帳號,監看他們的網路活動,以及列出小朋友的帳號都在哪邊下載檔案、觀看網頁。並且可以設定不能上的網站,遠離色情的資訊。
要使用這些服務,家長必須在Windows裡頭先為小朋友建立帳號,有幾位小朋友就要建立幾個帳號,才能有效的控管相關活動。

▲ 登入家長監護
登入家長監護的方式,與你登入MSN即時通的方式以及介面是完全一樣的。

▲ 設定監管帳號
登入之後你就可以進行設定,要在這台電腦上監看哪些既有的使用者。
Web郵件也能離線收
使用Windows Live Messenger的人,多年來或多或少一定都會用到它的webmail來與聯絡人通訊。而我們雖然已經習慣用瀏覽器接收郵件,但是管理起來不是很方便,也沒有離線收信的方式。在Windows Live套件中還有Windows Live Mail這個離線收信的軟體,整個介面就跟Outlook一模一樣,而且可以在上面排序管理信件,並且簡便的刪除郵件,不用再讓那些萬年垃圾郵件一直停留在信箱了。

▲ 與Outlook介面完全相同
用Outlook的介面來管理你的MSN或是Hotmail的信箱,就連附帶圖檔的郵件,也能在介面中預覽,右邊還可以結合你的網路行事曆。

▲ 支援多種webmail
不只是MSN的郵件服務,就算是Gmail也可以透過Windows Live Mail來離線收信。不過經過測試,Yahoo的信箱會收不下來。
支援多家部落格隨意寫
從去年開始,MSN就已經提供了Windows Live Writer這個部落格的撰寫工具,讓我們可以用更方便的方式,在本機端寫作部落格,然後上傳到指定的部落格帳號上。現在這一版的Windows Live Writer更方便了,支援的部落格數量、格式更多。整個編輯工具就像是Word一樣,可以插入標題、內文,並且直覺地安插圖片、調整大小。設定好帳號之後,就可以上傳到線路上發稿囉!不過,由於現在的部落格採用的建置機制不一,這個方案也不是全世界通用,使用前不妨檢查一下你的服務提供者是否支援。

▲ Office操作介面
在操作的介面上,很有新一代Office的介面風格,可以把它視為是一個精簡版的Word工具。

▲ 即時預覽
你可以隨時在編輯模式下,按下「預覽」頁籤,查看文章未來刊登的版面樣式。

▲ 設定帳號密碼
透過帳號密碼的設定,把你的部落格資訊填入Windows Live Writer的紀錄。最好事先檢查一下你的部落格能不能支援。
本文同步刊載於PC home雜誌
歡迎加入PC home雜誌粉絲團!

請注意!留言要自負法律責任,相關案例層出不窮,請慎重發文!