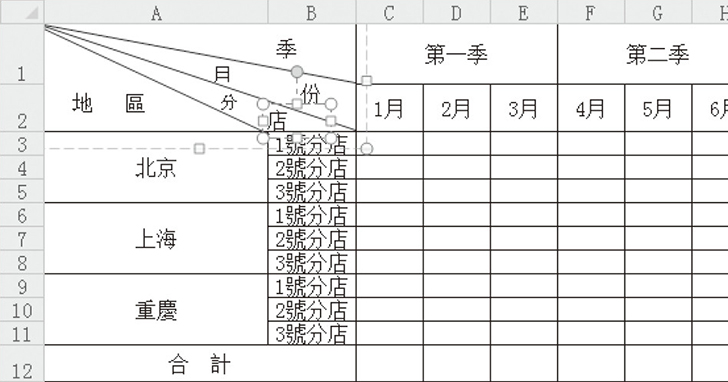
預設情況下,Excel 的灰色格線無法列印出來。為了使工作表更加美觀,在製作表格時,我們通常需要為其新增框線,方法有以下幾種:

◆ 選取要設定框線的儲存格或儲存格區域,在【檔案】索引標籤的「字型」群組中展開「框線」下拉選單,在「框線」欄中根據需要進行選擇,快速設定表格框線。
◆ 選取要設定框線的儲存格或儲存格區域,在【檔案】索引標籤的「字型」群組中展開「框線」下拉選單,在「繪製框線」欄中根據需要進行選擇,手動繪製表格框線。
◆ 選取要設定框線的儲存格或儲存格區域,打開「儲存格格式」對話框,切換到【外框】索引標籤,根據需要詳細設定框線線條色彩、樣式、位置等,完成後按一下﹝確定﹞按鈕即可。

設定表格框線很簡單,但是這裡有一個「隱藏關卡」難倒了許多人,那就是為表格製作多欄表頭。
如果只需要製作兩欄表頭,則可以透過手動繪製框線,在儲存格中添加斜線;或者可以打開「儲存格格式」對話框,在【外框】索引標籤中按下上圖紅框標示處 ① 或 ② 的按鈕,新增斜框線。然後透過「文字自動換列」功能和文字對齊設定,調整表頭文字的位置即可。
若要製作兩欄以上的表頭,則需要插入自選圖案中的「直線」,配合插入「文字方塊」,以製作出多欄斜線分割的表頭效果。

Excel職場新人300招:函數、圖表、報表、數據整理有訣竅,原來這樣做會更快!
打破職人迷思的 Excel 學習書!
對症下藥!問題速查的急救包,重新理解 Excel 的運作思維!

請注意!留言要自負法律責任,相關案例層出不窮,請慎重發文!