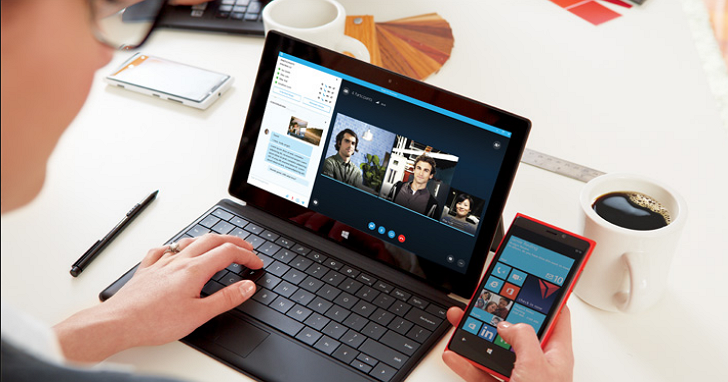
一般人對 Office 365 家用版應該不陌生,也就是過去微軟 Office 單機版進入雲端時代的改革性產品,除了支援雲端應用之外,也採用「Office 即服務」的概念,使用者以月繳或年繳的形式,即可隨時獲得最新的 Office 功能。
事實上,一般人比較陌生的 Office 365 商務版其實功能更強,應用層面也廣泛許多。這裡所謂的「功能更強」,最明顯的就是在管理方面。過去如果企業是購買微軟 Office 的企業授權方案,雖然可以用比較實惠的價格讓企業員工安裝 Office,但還有很多地方需要傷腦筋,除了如何部署安裝 Office 之外,更頭痛的應該是郵件管理方面的問題,像是 Email 環境的建置、郵件伺服器的管理,乃至於資安以及機密資料管控等等。
上述這些問題,一般企業員工不會知道該怎麼解決,因此以往都把這些工作視為是 IT 人員的責任。不過,如果企業的規格較小,只有 20 人到 50 人之間左右,那是否有必要再聘請專門的人員來管理、解決公司這方面的問題?
現在透過 Office 365,降低了管理的門檻,上述的問題不需要 IT 人員就可以直接在 Office 365 裡面搞定,一般工作者也可以透過簡單的設定,完成過去需要專業背景的 IT 人員才懂的設定。
稍後我們會透過實作讓大家瞭解 Office 365 商務版如何解決辦公室網路環境管理的惱人問題。不過在這之前,我們先來瞭解一下 Office 365 針對商務用途設計了哪些不同的版本。
Office 365 商務版有不同的版本,我該選擇哪一種?
對於企業用戶來說,Office 365 提供了商務版與企業版兩種不同的版本,而兩種版本依照其提供服務的差異性又有不同的類別。不過首先要瞭解的是,商務版與企業版兩者最大的不同在於使用者的數量,商務版有數量上的限制,最多提供 300 人使用,而企業版則沒有上限。
Office 365 商務版又可細分成「商務基本版」、「商務版」、「商務進階版」三種版本:
- 「商務基本版」主要是讓使用者利用 Web 服務來解決需求,並不會提供 PC/Mac 版的 Office 讓你安裝,但是使用者可以用線上版來取代,可以在上面使用電子郵件、線上會議、企業社交網路等等的功能。
- 「商務版」則是反過來,提供了 PC/Mac 版的 Office 給你安裝使用,但是電子郵件、線上會議、企業社交網路等等的功能則通通沒有。
- 「商務進階版」則是涵蓋了以上兩種版本的所有功能。
關於商務版的不同版本,你可以到這個網頁去進行詳細比較。

至於企業版,則是針對大規模企業所提供的方案,又可分為「專業增強版」、「企業版 E1」、「企業版 E3」、「企業版 E5」四種方案。企業版提供的功能也更豐富,你可以到這個網頁去檢視更詳細的內容。

透過 Office 365 商務進階版測試帳號,瞭解如何搞定企業帳號管理
我們假設一間小公司,裡頭並沒有聘請具備資訊背景的員工為例,教你如何申請 Office 365 商務版來管理公司的帳號。要是你擔心自己沒有本事管理公司帳號的話,那麼 Office 365 商務版也有提供試用的服務,讓你可以透過練習,先瞭解 Office 365 到底怎麼使用。話不多說,我們就從申請試用帳號開始,一步一步進行測試。
1. 首先,到 www.office.com 申請商務版的試用。

2. 接下來填寫你的帳號以及密碼資訊。在 Office 365 商務版裡,所有使用者預設的網域都是 onmicrosoft.com,如果你要設定公司的名稱,範例中我們是填入「techbang1.onmicrosoft.com」。如果你的公司有自己的網域,例如 techbang.tw,在申請完畢之後,可以再將公司的網域與這個帳戶綁定在一起。

3. 接著系統會傳送認證簡訊給你。

4. 手機收到簡訊後,回到網頁將收到的訊息填入,點選下一頁繼續。

5. 現在你可以點選登入頁面來進行登入,或是直接在「您已準備就緒」點選下一步。

6. 以下畫面代表你現在已經以管理員的身份,登入到 Office 365 了。

如何建立並管理公司的 Office 365 帳號?
建立好公司的 Office 365 帳號後,接下來的步驟就是把其它同事加到這個 Office 365 商務版裡。
你我都知道,大多數員工通常都是懶惰的,希望公司能協助把大部分的操作環境都建置好,他們只需要負責登入帳號及密碼。因此,現在就教你怎樣快速的把其他同事的資料建置好,並且將帳號開給他們。
1. 首先點選「系統管理員」選項。

2. 進入之後,在下面的「使用者」點選。

3. 由於你是系統管理員,所以能在此處點選「新增使用者」。不過,當公司裡的員工眾多的話,一個一個設定真的很麻煩,因此當你碰到這個問題時就在這裡點選「更多」。

4. 然後選擇「匯入多個使用者」。

5. 到了這個頁面,你可以透過一個 CSV 檔案,把所有要加入的員工一次加入完畢。至於要怎麼填寫,你可以點選「下載具有標頭及範例的使用者資訊的 CSV 檔案」,先來參考一下。

6. 透過 EXCEL 開啟下載來的範例檔案,依照上面的格式即可直接修改員工檔案。

7. 由於我們稍早設定的公司網域為 techbang1.onmicrosoft.com,因此表格中,使用者名稱的網域也必須是相同的。

8. 資料輸入完畢後,點選「瀏覽」將修改好的 CSV 檔案上傳。

9. 如果要檢查 CSV 檔案有沒有問題,可以按下「驗證」,待系統顯示沒有問題之後再進行到下一步。

10. 接下來,要開始為使用者們設定使用的權限。我們先將「Office 365 商務版」授權設定的右側,預設為「關閉」的選項進行開啟。

11. 下一步就是設定帳戶可以使用哪些服務。介面下方會列出你目前的商務方案可以使用的服務有哪些,這個時候你可以決定哪些服務要開啟或是關閉。在試用版中,一共有 25 個授權可以使用(包括管理者)。

12. 最後就完成設定。不過因為這些設定好的使用者,他們必須要用新的 XXX@techbang1.onmicrosoft.com 的帳號密碼來登入 Office365 的服務,而一開始系統會自動分配給這些新的帳號一個密碼,這些密碼會寄到管理者的信箱中,之後再由管理者來告知公司成員登入的密碼為何。

管理設定同事的帳號及密碼
前文提過系統會自動分配密碼給新增的帳號,並且將這些密碼寄給管理者。那麼,管理者要到哪裡檢視這些由系統分配的密碼呢?接下來我們就針對這個步驟進行說明。
1. 當完成成員的新增之後,你可以在管理中心的使用者選項內找到「作用中的使用者」這個次選項,點選之後,視窗右側會列出稍早新增的成員及其權限。

2. 接下來可以點選左上角的「郵件」,去看看系統自動分配的密碼是什麼。

3. 在收件匣中,你會收到如下圖這樣一封通知信件,信件中含有這次新增的幾個帳戶資訊,以及系統自動分配的臨時密碼。

4. 根據測試,在收到信之後,需等待一小段時間,這些設定好的帳號及密碼才會正式生效。因此大約隔半小時之後,你就可以將帳密交給使用者請他們進行登入。第一次登入的時候,為了保護帳戶安全,系統會要求更新密碼。

5. 密碼重新設定完畢後,即可使用這組密碼成功登入。對一般使用者來說,視窗下方不會顯示出系統管理員的選項。

6. 現在我們回去檢視管理員的帳號,在「作用中的使用者」裡,除了可以看到目前已經授權的成員有哪些,點選進入之後,你還可以選擇是否要幫他們重設密碼或是刪除使用者,進行進一步的管理。

7. 此外,你也可以將其他人設定為系統管理員,使其擁有管理使用者的權限。

8. 管理員也可以直接執行「重設密碼」或是「刪除使用者」的動作,控管使用者的權限。

自己搞定公司網域郵件
當然,一般企業的正式網域應該不會是 onmicrosoft.com 這樣的網址,因此,你一定想自行設定 Office 365 的網域名稱。比方說,筆者公司的網域名稱為 techbang.tw,想當然會希望從公司寄出去的信,郵件的網址是 XXX@techbang.tw,而不是 XXX@techbang.onmicrosoft.com 吧!
提到郵件網域的設定,感覺好像是很專業的工作,非 IT 背景的人真的做得到嗎?答案是可以的。Office 365 系統同樣會透過簡明易懂的方式協助你完成設定。
1. 首先,進入系統管理介面,點選左邊欄目的「首頁」,在右方視窗找到「網域」這個選項,接著點選「新增網域」。

2. 現在在空格處輸入欲設定的網域名稱,在此我們就輸入「techbang.tw」當作範例。

3. 緊接著要進行的是驗證網域的程序。由於你可能會跟不同的網域代管機構申請公司網域,因此依照不同的代管機構設定,在這個步驟所跳出的畫面可能不大一樣。以 techbang.tw 這個網域來說,我們是從 PChome Online 的「買網址」服務申請來的。下方列出的是你需要在網域代管機構端進行的設定。

4. 當然,看到上面這一串文字你或許會一頭霧水,甚至完全看不懂。但先別擔心,你這時候可以點選「逐步指示」超鏈結,藉此得到更多的幫助。

5. 接下來實際進到網域代管機構的管理介面,並進入 techbang.tw。

6. 只要在「先選類型」中選擇「TXT(SPF)」,然後在地址中填入剛剛在驗證網域中提供給我們的「TXT值」,即可完成設定。

7. 設定完成後,需要一段時間才會有作用。通常系統會告訴你要等三、四個小時。不過經實際測試,大概兩小時不到就生效了。此時返回 Office 365 管理介面,可以按下「驗證」,通過後就會跳轉到以下這個畫面,詢問你要讓系統代為設定線上服務,或是自行管理 DNS 紀錄。在這裡我們就選擇讓系統協助設定。

8. 最後就完成更新!我們已經將 techbang.tw 這個網域加進 office 365 裡了。

新增用戶,讓同事直接使用公司帳號登入信箱服務
成功設定公司網域之後,接下來可以在 Office 365 裡面,直接新增網址為公司網域的使用者,未來這些使用者也可以直接用公司網域網址的郵件來登入 Office 365,不需要使用原本的 onmicrosoft.com 的郵件登入。
1. 你可以透過匯入的方式,將帶有 techbang.tw 的大量帳號加入到 Office 365 系統中,不過在這裡我們以手動新增帳號的方式來做示範。首先,在「使用者」下方點選「新增使用者」。

2. 此時系統會告訴我們已完成新增一名使用者,同時也自動分配好登入的密碼。

3. 我們試著使用剛剛新增好的帳號來登入Office 365。

4. 為了確保安全性,系統會指示你進行密碼更新。

5. 成功登入後,即可依照管理者所設定的使用權限,下載安裝 Office 軟體或是直接使用線上應用程式。

要注意的是,雖然目前可以使用 techbang.tw 來進行登入,但如果你要搭配 Office 365 服務設定網域,例如透過 techbang.tw 來發送、接收郵件的話,你還需要在網域代管機構中,將名稱伺服器 (或NS) 記錄改為指向 Office 365 主要和次要名稱伺服器。在這個部分,如果不清楚還需要洽詢你申請的網域代管機構,瞭解如何修改這方面的設定。設定完畢後,就可以順利透過 techbang.tw 來收發郵件了。
少了專業的 IT 團隊,小企業也能擁有媲美大公司的專業工作環境
新創公司、或是人數不到 50 人的小型公司,為了要建置完善的辦公網路環境,還要去聘用一個 IT 人員來架設伺服器、管理網路環境,其實是很不划算的。當然,委外是一個方法,但若臨時遇到問題無法即時解決也會是一大困擾。
那為每個員工都配置一套單機版的軟體呢?但這樣一來,公司的網域郵件還是不知道如何管理,而且身為一間現代化企業,如果員工都使用免費信箱來辦公,那不只有失專業,隱私、安全也有極大風險。撇除掉這些,硬體總會故障、伺服器也可能會掛點,而你只是想好好的做生意,有必要為了這些 IT 瑣事去傷透腦筋嗎?
透過 Office 365 商務版,所有管理方面的環境都已經建置好了,你需要做的就是讓公司所有的電腦設備都能連上 Internet,根本不需要高超的網路技能,一般人就能輕鬆搞定。即使公司設定的系統管理者未來要離職了,其他員工只要經過簡單的訓練,也能馬上接手。如果真的還是不會,建議可以直接撥打微軟的 24 小時技術電話客服(0800-666802)來詢問。
透過這個方案,你再也不需要自行架設郵件伺服器,也不必擔心因硬體故障、硬碟損壞而導致重要資料流失的悲劇。除了保有企業該有的專業性外,甚至更擁有媲美大型企業的動能與效率。最重要的是,你終於可以將心力放在處理公司的核心業務,不用再為了基礎建設傷透腦筋。
延伸閱讀
- 搞定跨裝置、跨平台線上視訊會議需求!商務用 Skype、Zoom、WebEx 該用哪個好?
- 你所沒注意到的,商務用 OneDrive 管理功能怎麼用?
- 選擇工作團隊的「第二大腦」!OneNote、Evernote 哪個比較合適?
- 以聊天為導向的團隊協作工具:LINE、Slack、Teams 各有哪些本事幫團隊解決難題?
- 視覺化的專案管理工具:活用 Planner 、Trello 的專案看板管理術,讓工作井井有條
- 微軟停止支援 Exchange Server 2007,企業電子郵件伺服器走向雲端已是不可避免的趨勢
- Office 2007 即將停止支援更新,該繼續升級單機版,還是更新到 Office 365 比較划算?
- SharePoint Server 2016 整合安全、行動新趨勢,企業工作流程更順暢
- 調班、請假,排個班表就用去你一天的時間?教你如何利用簡單工具輕鬆搞定員工排班
- 還在為取消預約、調整排程傷腦筋?實用小工具搞定線上預約大小事!

請注意!留言要自負法律責任,相關案例層出不窮,請慎重發文!