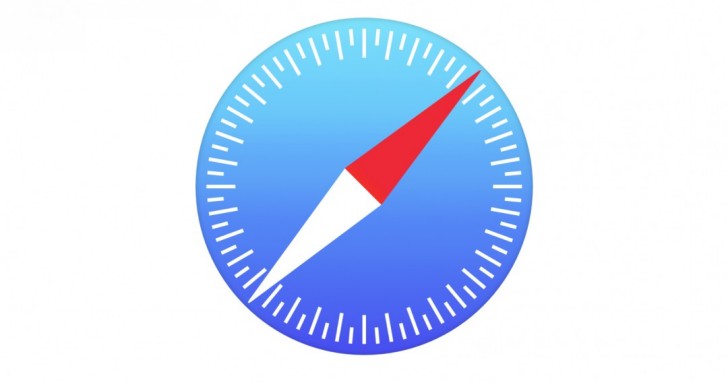
iPhone 內建瀏覽器 Safari 是許多 iPhone 用戶愛用的瀏覽器之一,一來是它可以與蘋果的其他裝置,諸如 iPad、蘋果電腦及筆電互相連動,在其中一台裝置使用 Safari,其他裝置也可以接軌繼續瀏覽;二來是因為 Safari 極具輕量性的特色,不會占用手機或其他裝置過多空間,運行久了也不會卡頓。
有時候會需要將整個網頁擷取下來,方便日後離線閱讀,或是分享給其他人。雖然可以透過螢幕截圖的方式,但要將整個網頁截圖下來也是大工程一件。這時候就會推薦大家使用 Safari 內建的轉成 PDF 功能,並存到其他雲端硬碟,更可搭配雲端硬碟的編輯工具還有分享功能,拓展更多使用面向。

▲1. 點選網頁下方中間的按鈕。

▲2. 點選「將 PDF 儲存到 iBook」。

▲3. 不過存到 iBook 會發現網頁內容格式跑掉,故不推薦此種方法。

▲4. 回到第三步驟,如果你發現沒有「儲存至 Dropbox」的選項,可以點選「更多」以設定。

▲5. 按下「儲存至 Dropbox」後,會出現此畫面,再按下儲存就能將網頁以 PDF 形式存到 Dropbox 中。

▲6. Dropbox 中檢視 PDF 會發現格式沒有跑掉, 你還可以使用 AdobeAcrobat 進行編輯。
本文同步刊載於PC home雜誌
歡迎加入PC home雜誌粉絲團!

請注意!留言要自負法律責任,相關案例層出不窮,請慎重發文!