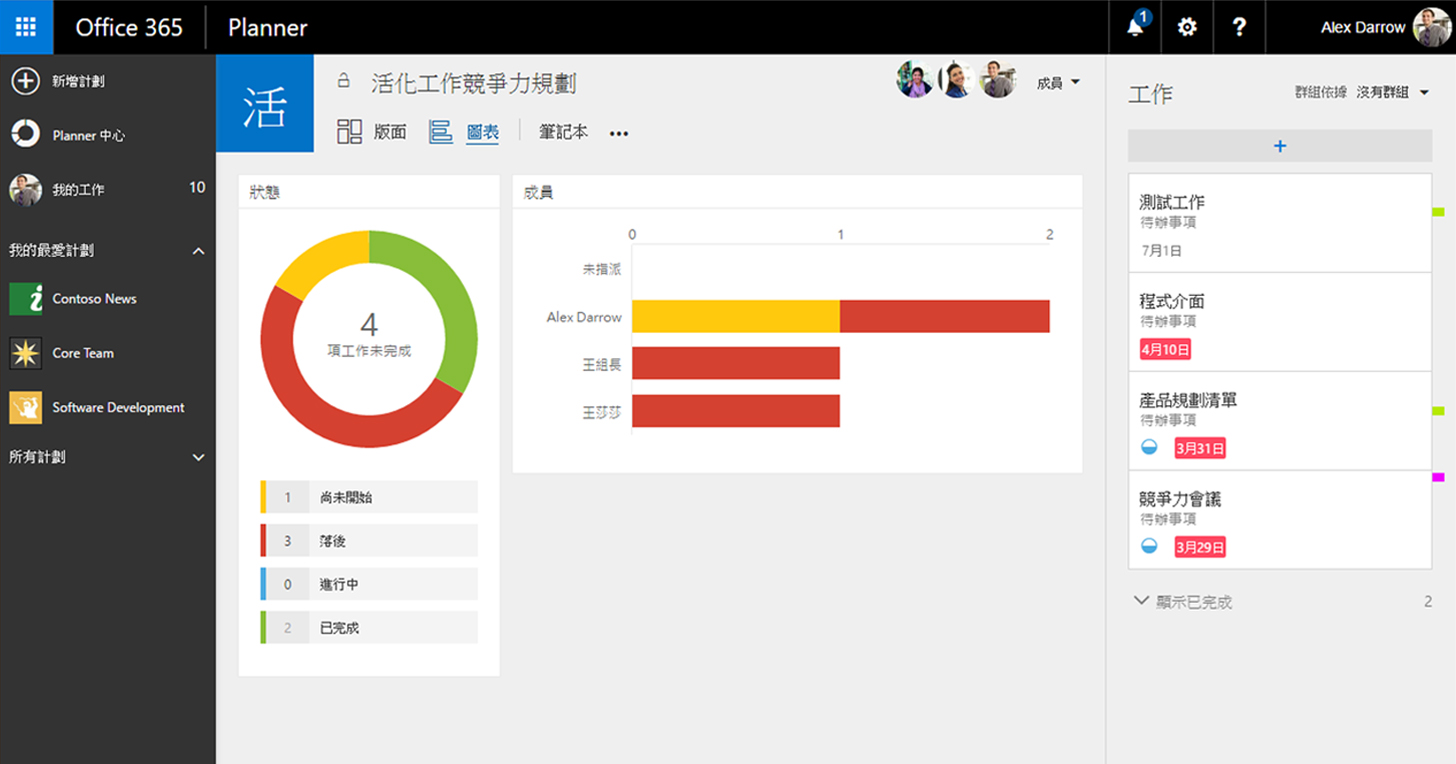
一般來說,談到「專案管理」工具,經常都會給使用者一種很困難的感覺,因為你必須要先理解一些專案管理的方法及理論,才會懂得如何利用相對應的工具進行實作。像是 GTD 時間管理術、番茄鐘管理術,甚至進階一點的有包括甘特圖排程等等的方法,這些都需要花一點時間去摸索學習。
不過,在這其中,有一種最簡單的管理工具,可以讓你不用學習就能馬上上手,那就是看板管理法。
看板管理法聽起來好像很專業,不過相信很多人都曾經利用便利貼把一些重要的待辦事項記錄下來,然後隨手貼在辦公室的隔板或是螢幕的邊緣上,用來提醒自己吧!每當完成一件事,就把便利貼從隔板上撕下來扔掉,其實這就是一種最原始的看板管理法。因此,只要你曾經使用過便利貼來提醒自己或規劃排程,基本上你就已經運用過看板管理法了。
看板管理法可以應用的範圍很廣,小至個人工作的待辦事項、大到團隊的工作管理都可以運用。當然如果將所有的便條紙都貼在同一個區塊上,可想而知會變得相當凌亂且複雜,因此還會再進一步分類,最簡單的分類方式就是把工作分成「待處理」、「處理中」、「已完成」三組區塊。你自己或者是團隊成員們可以將便利貼貼在相對應的區塊,然後隨著工作的處理進度挪移便利貼的位置,直到放到「已完成」則表示該工作結束。

當然了,看板管理也可以有很多種活用的方法,比方說上述的「待處理」、「處理中」、「已處理」還可以再進一步細分,像上圖就是比較複雜的看板管理系統。甚至因工作性質的不同,你也不一定要透過上述的這三種分類,總之,所用到的「看板」只要能符合你的工作需求、能有效管理團隊的工作就是好的看板系統。
那麼,當我們想要使用數位化工具來實現專案看板管理時,有哪些工具可以輔助我們進行呢?目前看來最多人使用的是 Trello 這套系統,而在微軟的 Office 365 中,也提供了 Planner 專案工具,同樣可以幫我們實現看板管理。接下來,我們就分別針對這兩套專案管理工具進行說明與比較。
用 Trello 建立工作規劃清單
Trello 將每一個專案稱為一個「Board」(看板),而要達成這個專案,我們可以分成很多個「List」(清單),而在每一項清單下面,則可以再細分成很多張「Card」(卡片)。
以下,我們透過實際案例來說明。假設我們在五月份要進行一個 T 客邦報導主題的專案規劃(看板),我們把這個專案拆分成手機類的報導、筆電類的報導....這些不同的類別就是所謂的清單。而在每個報導類別中,可能還需規劃要報導哪些內容,像是產品的售價、品牌的分析等等,而這些就是卡片。
接著我們實際進行操作,在 Trello 上是如何呈現的。
1. 在 Trello 中,點選「Create new board」來新增一個看板,你可以在右側的「Team」裡頭,指定與這個看板相關的團隊分組成員。
 2. 看板建立完成後,我們即可在看板的專屬頁面上,設定看板中的每一個 List,以及在 List 之中的任務卡片。
2. 看板建立完成後,我們即可在看板的專屬頁面上,設定看板中的每一個 List,以及在 List 之中的任務卡片。

3. 為了達到更好的視覺化管理,Trello 還提供了標籤管理的功能,讓使用者在重要的 Card 加上色彩標籤,方便使用者管理同性質的 Card。

4. 下圖範例中的 List 並不多,因此為 Card 加上色彩標籤顯得多餘,不過一旦一個看板需要很多 List 時,對重要的卡片進行色彩管理就有其必要性了。

5. 再來,針對每張工作卡片,你都可以在右側設定這張卡片指派的成員、色彩標籤、檢核清單、到期日以及附件。

6. 在檢核清單(Checklist)中,你可以把卡片的任務再進一步拆分成幾個細項,之後可以利用勾選的方式來檢視這張卡片的完成進度。

7. 最後在 Menu 選單這邊,還有一些附加功能,像是你可以用篩選卡片來過濾色彩標籤,只檢視你想要看的卡片。另外,Power-Ups 則是可以將外部其它雲端服務加到卡片上來。不過免費的版本僅提供你引用一個外掛的功能。

Planner:透過圖表一目了然地管理整個專案
在概念上,Planner 是將每一個專案稱為「計畫」,然後在計畫下面,又可分為多個「目標」區塊,每一個區塊則分別管理著不同的「工作」。除了某些功能的名稱及說法不一樣之外,其實 Planner 在使用邏輯、方法與 Trello 蠻相似的,不同點是很多功能設計的較為細緻,而且在整體介面規劃上也更加簡單容易上手。
我們同樣透過實例來說明。假設我們打算執行一個提升組織競爭力的專案,在這個專案底下,小組成員可能需要開個幾次會議,擬定一些具體的方針,執行相關的工作細節,這整個計畫在 Planner 裡頭又該怎麼進行呢?
1. 登入 Office 365 的 Planner 之後,在左上角先開一個新計畫,並為這個計畫取名為「活化工作競爭力規劃」,接著替該計畫設立一個計畫電子郵件地址,你可以任意輸入英數字取名。

2. 進入該計畫的頁面之後,系統預設已經有一個「待辦事項」的目標區塊了,如果你不想更改這個目標區塊的名稱也可以選擇直接沿用,在下面點選「+」這個符號來新增工作。你可以在這裡設定每一個工作的到期日,或也可略過不設。

3. 接下來你可以點選「+新增目標區」,在右側繼續新增新的目標區塊。

4. 在每個計畫裡頭,你隨時可以點選右方的「新增成員」,將其他成員加入進行工作分配。

5. 當點選每一個工作的內容時,一樣會有一個獨立的頁面,在每個工作頁面的最右邊,可以設定不同顏色的標籤,你也可以替這些標籤設定名稱,比方說下圖就是把粉紫色的標籤設定為重要工作。

6. 再來看一下 Planner 的工作頁面細節,以下圖這個頁面來說,你可以設定這個工作的進度、起始日以及到期日。此外,也可以在「檢查清單」中,自行設定 Check list 所包含的項目。再往下看,會發現「附件」這個選項,讓你能夠插入或是直接上傳附件。

7. 雖然每個工作的進度、起始日、到期日等資訊不一定要填寫,不過若被指派的工作者確實填寫了這些資訊,在 Planner 裏頭,更大的特色就是可以透過圖表的型態,一目了然地看出目前整個專案完成的比例有多少、工作的進度到哪了。這樣的資訊對專案負責人來說,是非常實用且能大幅提升管理效益的。

8. 除此之外,在右欄的「工作」項目底下,也會依照時間列出來目前專案中所有工作的重點摘要,便於管理者一次清楚的看出哪些工作還沒有結束,快速進行檢視。

9. 考量到工作者參與的專案可能不止一個,他可能是專案的管理者,也可能是其它專案中被指派負責某項任務的小組成員之一,因此,在 Planner 裡頭,點選左側的「我的工作」,就可以列出自己負責的所有工作,清楚掌握自己手邊有多少待處理的工作。

Trello 與 Planner 的差異
與其它專案管理工具相比,看板管理工具的優勢就是有足夠的靈活度,也不需要太高深的理論基礎,所以拿到就可以很快上手。Trello 與 Planner 兩者的介面以及使用邏輯都很近似,而針對功能上的差異,整理如下表:

從價格上來看,Trello 有免費版、商業版以及企業版三種方案,而 Planner 則是附屬於 Office 365 家族中的一項服務,價格依照 Office 365 的訂閱方案而定。
對個人用戶來說,Trello 的免費版的確是很好上手的方案,你不需要付出任何成本,馬上就可以嘗試看看這類看板管理工具適不適合自己。不過免費版的 Trello 當然也會有所限制,包括檔案的附件大小限制在 10MB 以內,以及在與外部雲端服務連結時,免費版限制只能與一種雲端服務進行整合連結。
 ▲Trello 的三種價格方案
▲Trello 的三種價格方案
反觀 Planner 的優勢則在於和 Office 365 的服務完全整合,像是你可以馬上把 OneDrive 裡的檔案轉移到 Planner 上,而且沒有檔案大小的限制,對於正在使用 Office 365 的個人或組織來說是非常方便的。而且 Planner 也不需要像 Trello 一樣去尋找外部雲端服務的支援,因為大多數需要的功能在 Office 365 裡都有,當然也不需要連結到其它的雲端方案。
在價格上,由於 Planner 是 Office 365 家族的服務之一,若想要免費使用,那只有採取 Office 365 免費試用一個月的方案,並沒有獨立針對 Planner 的免費方案。而在付費的方案中,最便宜的可以選擇 Office 365 商務版,或者是 Office 365 商務進階版,兩者皆可使用 Planner 完整的功能。特別要強調的是,你所支付的費用能使用的不僅僅只有 Planner 一項服務而已,還有 Office 365 旗下的其它服務。
 ▲訂閱 Office 365 可以使用包括 Planner 在內的多元化服務。
▲訂閱 Office 365 可以使用包括 Planner 在內的多元化服務。
同場加映:Planner 與 Project 有何不同?
如果你對專案管理沒什麼概念,可能會問的第一個問題不會是 Planner 與 Trello 有什麼不同,而是想問微軟本來就已經有一個名為「Project」的老牌專案管理軟體,為什麼現在又跑出一個「Planner」?這兩者究竟有何不同?
其實就如同一開始我們提到的,專案管理本來就有很多種理論以及各式各樣的工具,依照個人的需求以及方法上的差異,你可以選擇自己擅長的工具來進行管理。因此,Planner 以及 Project 兩者之間其實並沒有高下之分,使用者可以依目的及個人擅長的管理方式的不同,進而選擇好用且上手的軟體。
不同於 Planner 直接附在 Office 365 套餐裡,Project 雖然也有雲端版,不過它並沒有內含在 Office 365 的套餐中,你必須得透過選購的方式才能將 Project 加進來。價格上則依照功能的不同,分為基本版、專業版以及進階版三種價格。

至於在使用上,Project 主要是一種排程專案管理工具,當使用者需要用到工作排程管理、資源管理等工作時,尤其是當你遇到了超大型的專案,流程特別複雜的話,Project 就顯得特別好用。
Project 所使用的圖表工具主要就是甘特圖。甚至當一般人提到可以繪製甘特圖的數位工具,第一個想到的就是 Project。接下來,我們就以一個迷你的案例來示範一下,相信你馬上就能明白 Project 與 Planner 在使用上的差異。
1. 假設你要執行一個年度計畫,首先將這個計畫拆分成許多個子項目,然後直接建立一個新的 Project,再將這些子項目一一新增到下方的欄位中。

2. 接著在每一個子項目中,設定每一個項目的開始及結束時間。

3. 設定完成後,在欄位的右方,會自動以甘特圖形式秀出整個專案的時間軸、以及每一項工作任務的先後關係。

為了方便大家檢視,因此上面這個案例我們設計的非常簡單,但是可以明顯看出,在 Project 裡「時間」是很重要的的一個元素,每一個工作都需要設定時間,才能在甘特圖中看出工作的先後關係。而當工作的項目一多,你就更需要甘特圖的輔助,尤其當工作與工作之間除了先後關係,彼此間還是環環相扣的,前一個工作沒有完成、後一個工作就無法展開。對於這種情況,透過甘特圖就很容易讓使用者察覺到哪些工作已經延宕,可能會危害到整個專案的時程進度。
基本上,Planner 還是以視覺化的看板管理為主,當你透過 Planner 來進行管理專案時,幾乎就是靠著直覺來分配工作、安排工作的資源。但視覺化管理最大的問題是,你一眼不可能看到太多太複雜的東西,因此當一個專案太過龐大的時候,Project 這種比較科學且傳統的專案管理工具還是有其存在的必要。
總結來說,Project 是比較專業的專案管理軟體,可以協助工作者來發展計畫,任務分配資源、跟蹤進度、管理預算和分析工作量,主要用到的是甘特圖這個圖表管理工具。但使用者最好需要一點專案管理的知識,才比較容易上手。此外,Project 還實現了與 Power BI 無縫整合的功能,對於統計分析專案相關的數據也有很大的幫助。
延伸閱讀:
- 解析 Office 365 商務版:小公司輕鬆搞定公司網域郵件管理、辦公室軟體部署、帳號管理
- 搞定跨裝置、跨平台線上視訊會議需求!商務用 Skype、Zoom、WebEx 該用哪個好?
- 你所沒注意到的,商務用 OneDrive 管理功能怎麼用?
- 選擇工作團隊的「第二大腦」!OneNote、Evernote 哪個比較合適?
- 以聊天為導向的團隊協作工具:LINE、Slack、Teams 各有哪些本事幫團隊解決難題?
- 微軟停止支援 Exchange Server 2007,企業電子郵件伺服器走向雲端已是不可避免的趨勢
- Office 2007 即將停止支援更新,該繼續升級單機版,還是更新到 Office 365 比較划算?
- SharePoint Server 2016 整合安全、行動新趨勢,企業工作流程更順暢
- 調班、請假,排個班表就用去你一天的時間?教你如何利用簡單工具輕鬆搞定員工排班
- 還在為取消預約、調整排程傷腦筋?實用小工具搞定線上預約大小事!

請注意!留言要自負法律責任,相關案例層出不窮,請慎重發文!