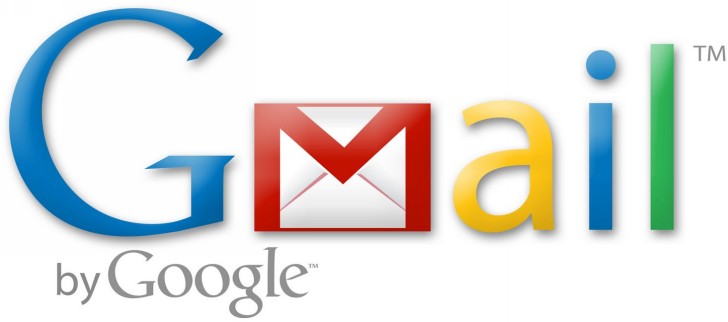
如果覺得單純的收件匣內容分類無法滿足需求的話,也可以再進一步從研究室中開啟「多個收件匣」功能,將整個收件匣的介面依照使用者自定義的標籤進行分類,當有新信件來時,就會自動進行分類,讓整個收件匣看起來更有效率。

▲1. 開啟 Gmail 頁面,選擇右上方的「齒輪」選項,並選擇「設定」。

▲2. 在設定頁面中,在上方的選項列找到「研究室」並點擊。

▲3. 找到「多個收件匣」功能,選擇「啟用」並將頁面滑至最下方「儲存變更」。

▲4. 這時候就會在設定頁面中,出現一個「多個收件匣」的功能,點擊「多個收件匣」。

▲5. 依需求設定面板,可以針對特定關鍵字設定標籤,完成以後選擇「儲存變更」。

▲6. 收件匣的介面便會根據先前的設定,重新調整成符合特定標籤設定的介面。
本文同步刊載於PC home雜誌
歡迎加入PC home雜誌粉絲團!

請注意!留言要自負法律責任,相關案例層出不窮,請慎重發文!