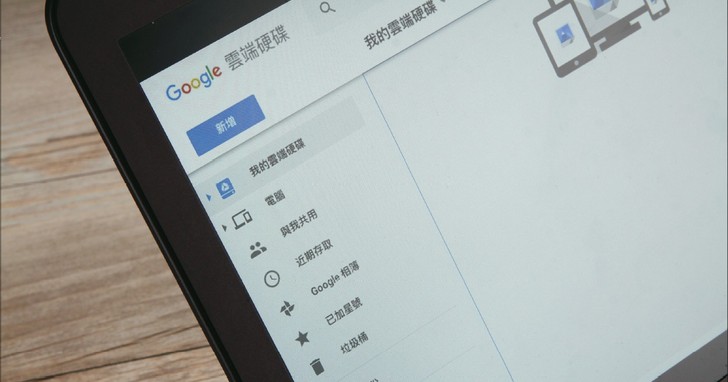
就功能面來看,新的「Google備份與同步處理」工具,除了提供備份電腦檔案至雲端的功能之外,再整合了「Google雲端硬碟」及「Google相簿」的電腦端軟體,因此讓功能變得更強大,但若不想要使用 Google 備份與同步處理功能,也還是能夠單純使用 Google 雲端硬碟。
另外,在 Google 備份與同步處理功能中,其實同時具備份及同步的功能,端看使用者如何設定檔案的移除標準,且對於同時擁有電腦、筆電、Mac⋯等裝置的使用者,透過各別將指定檔案備份至 Google 雲端硬碟的方式,還可以相互存取或修改檔案。另外,若是有多個雲端儲存空間的使用者,並有安裝桌面程式,也可以再透過 Google 備份與同步處理功能,指定資料夾同步,如此便可一次讀取到各個雲端儲存空間的檔案,搭配移除條件的設定,還可達到備份雲端空間的需求。
指定備份電腦裡的資料夾
在已經安裝過 Google 雲端硬碟電腦版的電腦裡,直接再安裝「Google 備份與同步處理」工具後,還需要進行備份及同步的偏好設定。在設定的頁面中,可見「我的電腦」、「Google 雲端硬碟」、「設定」三大類別,當中,「我的電腦」就是設定想要備份至雲端的資料夾,且除了預設的幾個項目之外,能夠個別指定想要備份的資料夾更是一大特色;「Google 雲端硬碟」則是過去在電腦上安裝的 Google 雲端硬碟電腦版,也就是說被整合進「Google 備份與同步處理」工具裡,且過去在 Google 雲端硬碟電腦版的設定仍然會保留;至於「設定」則是一些攸關帳號的設定。

▲1.在「Google 備份與同步處理」覆蓋舊的「Google 雲端硬碟電腦版」後,會跳出此視窗,便開始進行偏好設定。

▲2.在「我的電腦」類別裡,可以勾選想要備份至 Google 雲端硬碟的資料夾,「電腦版」指的是桌面。

▲3.上步驟若是按下「選擇資料夾」,可以自由指定要備份至 Google 雲端硬碟的資料夾。

▲4.回到步驟2的畫面,就會看見上步驟指定要備份的資料夾,後方也會估算容量,按下「確定」即開始備份。

▲5.在系統匣的常駐程式中,按下「Google 備份與同步處理」的圖示,可見目前備份的進度。
保留原 Google 雲端硬碟的同步設定
雖然 Google 在介紹「Google 備份與同步處理」工具時提到,在電腦上安裝此工具之後,就會取代原來的「Google 雲端硬碟」電腦版,但更準確的說法該是整合,且 Google 雲端硬碟的功能還是一樣繼續運作,甚至原來設定的同步條件,也一樣沒有變動,這部分在「偏好設定」中更能了解兩者併存的關係。而既然 Google 雲端硬碟桌面版的功能依舊沒變,只是開啟的路徑變了,那麼要變更同步的設定,就得在 Google 備份與同步處理工具的「偏好設定」中,進入「Google 雲端硬碟」中變更設定。

▲1.按下「Google備份與同步處理」圖示,於出現的選單中找到「設定」圖示,並在展開的清單中按下「偏好設定」。

▲2.在「偏好設定」視窗中,點選右側的「Google 雲端備份」,預設是勾選「在這台電腦上同步處理我的雲端硬碟」。

▲3.電腦若有儲存空間不足的考量,可以勾選「僅同步處理這些資料夾」,選擇想要同步的資料
夾。

▲4.若是不想要使用「Google 雲端硬碟」的同步功能,則取消勾選「在這台電腦上同步處理我的雲端硬碟」。

▲5.而在右側的「設定」分類中,便是提供一些關於帳號及訊息提示方面的設定。
檔案備份或同步自己決定
由「Google 備份與同步處理」工具的名稱可以知道,這個新工具同時提供備份及同步的功能,但備份及同步其實是兩個不同的檔案管理方式,備份的概念是讓檔案在遺失後,還可以因為有另存而不造成損失;同步則是對檔案有任何變更時,會連動所有同時儲存在不同地方的檔案。因此,在 Google 備份與同步處理功能下,想要讓檔案備份還是同步,可以由「正在移除項目」所提供的設定選項來變更,如選擇備份雲端就不要同步移除檔案,或是設定成雙向同步移除檔案,另外還有移除前都跳出視窗詢問的選項。

▲1.要設定檔案是備份還是同步,得在「偏好設定」裡變更「正在移除項目」的選擇,這裡有三個選項可以變更。

▲2.預設是「將項目從所有儲存位置移除前先詢問我」,表示任何移除動作都會出現詢問視窗。

▲3.因此,在電腦上移除某個檔案時,Google 備份與同步處理工具會詢問是否也要從雲端移除,也可選還原檔案。

▲4.若是將「正在移除項目」設定為「不要將項目從所有儲存位置移除」,即為備份的概念。

▲5.當在電腦端移除檔案後,Google 雲端硬碟並不會移除,此時也會出現提醒視窗。
下一頁還有更詳細的教學!

請注意!留言要自負法律責任,相關案例層出不窮,請慎重發文!