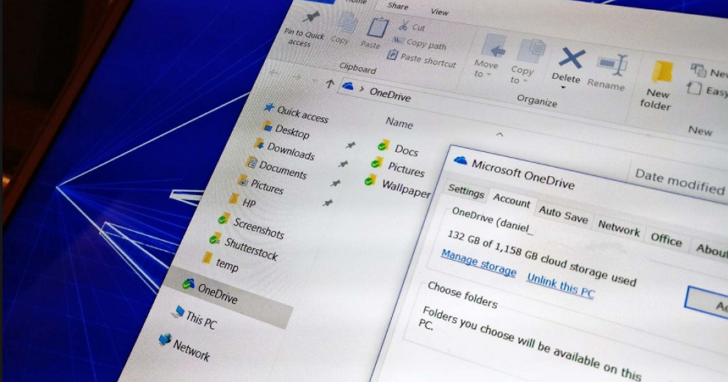
Windows 10秋季創作者更新已經推出了,基本上在介面以及外觀上你可能沒有看到太多的改變。不過在部分細節上其實微軟這次推出了一些新的更新,其中比較有趣的一個功能一般人可能不容易注意到,就是OneDrive的部分,新設計了一個名叫「OneDrive Files On-Demand」的功能,國內翻譯為「檔案隨選」。
過去我們要使用OneDrive的雲端檔案的時候,利用的方式就是即時同步,你現在在這台電腦中儲存了一個檔案到指定的OneDrive資料夾,會即時同步到雲端上去。而下次你在另外一台電腦打開的時候,那一台電腦的OneDrive資料夾就會自動下載你先前同步到雲端的所有更新檔案,以確保你每個地方、每一台電腦的檔案一致。
不過這樣的作法,缺點就是你不一定需要在你的平板或是手機上同步所有電腦上的檔案,尤其是手機跟平板的容量空間又那麼小。但是,如果你只同步部分資料夾,或是根本不同步的話,你又不知道你什麼時候會需要雲端上的這些檔案。
現在新推出的檔案隨選功能,簡單的說,就是現在OneDrive會在每一個裝置的OneDrive資料夾中,全部都會顯示所有的檔案名稱以及圖示,但是不會自動下載下來。只有在你需要的時候,點選了這個檔案,才會即時將檔案下載下來。
OneDrive檔案隨選怎麼用?
當你使用OneDrive檔案隨選的時候,你會看到在每個檔案圖示下方檔名的前面,會出現三種不同的狀態圖示 ,用來提醒你這個檔案的狀況。

這三種圖示的意義如下:
- 藍色雲朵圖示:表示這個檔案還存在雲端,不在你的本地端硬碟上。
- 藍色轉圈圖示:表示你已經點選這個檔案,該檔案正在下在到本地端的途中。
- 綠色圈圈圖示:表示這個檔案已經在本地端,可以馬上使用。
如何啟用檔案隨選功能?
更新完秋季創作者更新後,預設檔案隨選功能是關閉的,所以你必須要手動把這個功能打開。
1.在工作列中在OneDrive的圖示按下滑鼠右鍵,點選「設定」。

2.到「設定」頁籤中,將檔案隨選下方的選項勾選起來。

將隨選檔案下載到本地端的方法
當你確定要隨選檔案之後,現在在OneDrive上的檔案預設都是在雲端,不會下載下來的。這時你有幾種方式可以把檔案下載到本地端。第一種方法是你可以直接在檔案圖示上,用滑鼠點選兩下,就像平常打開檔案一下,這時檔案就會自動下載、下載完成後自動打開。
第二種方法則是你在檔案上按下滑鼠右鍵,選擇「永遠保留在此裝置上」。

以後你點選這個檔案,在視窗下方也可以看到下方會出現這個檔案「在此裝置上永遠可用」的訊息。

第一種方法相信你沒有問題,那麼第二種方法「在此裝置上永遠可用」,又是什麼意思呢?當你在其它電腦或是網站上,將檔案標示為「在此裝置上永遠可用」之後,以後有這個標示的檔案都會同步到電腦上。沒有這個標示的檔案,就將永遠都在雲端上。
釋出更多的可用實體空間
當你的OneDrive啟用了檔案隨選功能之後,就有了更多可以應用的功能。比方說,假設你在OneDrive裡頭下載了很多檔案到本地端,但是現在本機的硬碟空間不夠了,你想要把某些檔案從電腦中砍掉。如果是在以往你用OneDrive同步的功能,當你在本機端把這些檔案或是資料夾砍掉了之後,雲端的檔案或資料夾就會因為雙向同步的關係,也砍掉了檔案,等於說你永久刪除了這些檔案。
現在,你可以在檔案或是資料夾按下右鍵,選擇「釋出空間」。

接下來你會看到剛剛選擇的檔案狀態就變成藍色的圓圈,在執行你的命令了。實際上它就是砍掉在本地端的檔案,但是在雲端的檔案依然保留。

如何在隨選檔案的模式下,隱藏某些資料夾不要被看到?
過去你可以選擇哪些資料夾要、哪些資料夾不要同步到某些裝置上。而現在,你是不是可以選擇哪些資料夾可以在這個裝置上被看到,哪些資料夾在這個裝置上不要被看到呢?答案當然是可以的,設定方法如下。
1.進入到設定視窗中,選擇「帳戶」頁籤,然後在下方選「選擇資料夾」。

2.將不想顯示的資料夾在這邊取消勾選就好了。


請注意!留言要自負法律責任,相關案例層出不窮,請慎重發文!