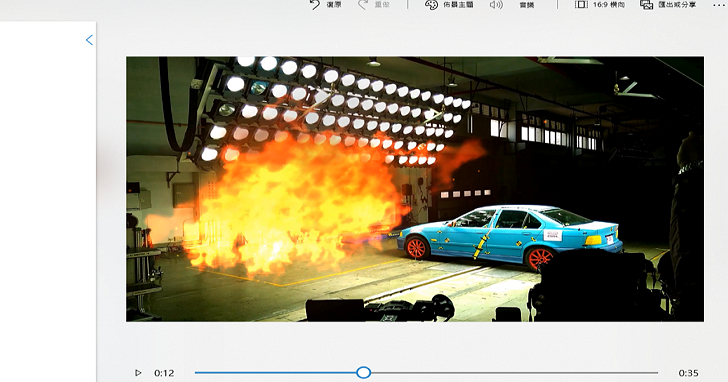
作為微軟內建的應用程式,「相片」這個應用程式雖然推出很久了,但是一直以來就沒有被重視過,頂多就是用來當作圖片檢視器的取代功能之一。原因之一還是在於「相片」功能太過陽春,有很多功能又與「Google相簿」很近似,沒有太多特色好談。
的確,「相片」搭配微軟的雲端OneDrive,微軟的確是想利用這個搭配來對打Google相簿。不過,由於兩者的背景不同,因此「相片」一直沒有激起太大的討論。不過,這次在秋季更新推出之後,你會發現「相片」還是變得不一樣了。
全新的相片介面以及加入AI辨識內容
當你打開「相片」應用程式,你會發現新的介面已經套用了微軟新的設計語言介面Fluent Design,內容的排列也有了新的設計,最上方的是相簿或是影片,下方則是依照時間順序排列的照片內容。

另外,在右上角有搜尋的功能,這個部分與Google相簿一樣,它使用了人工智慧來辨識你的照片內容,依照照片裡頭的物件或是場景。「相片」可以為你存在OneDrive上的照片,或是你匯入到本機端的照片進行辨識,為不同的照片加上不同的標籤。你可以日後再手動去對這些標籤進行修改或是移除,來完善這個辨識結果。


製作相簿以及動態影片開頭
當你進入「相片」之後,現在你點選「建立」,可以使用一些不同的編輯功能。首先我們來看建立「相簿」 的過程。
1.點選「建立」選項,然後選擇「相簿」。

2.勾選你要建立相簿的照片,然後在上方點選「新增」。

3.輸入相簿的標題。

4.他可以為每一本相簿設定一個開頭的大圖,並且用影片的形式呈現。你只要再上一個步驟選擇「混搭為影片」,在這裡就可以點選「為我混搭」來設定為你的相簿首圖。

體驗好玩的「影片混搭」、「影片專案」功能
除了上述在特定相片中可以自動幫你混搭出影片之外,你也可以手動自己選擇要的素材,不管是相片或是影片,混搭出自己要的影片。這個部分可以說是「相片」裡頭最棒的一個功能,基本上就是一個相當完整的影片剪輯以及特效工具,功能也相當多,一點也不陽春。
我們先來看一段小編剛剛實際用Windows 10內建功能製作出來的一段影片,我們在裡頭用了三、四段特效:
製作出這樣一段特效影片,以前在傳統的桌面版影片剪輯軟體是比較少見的,但是在手機上的特效APP則很常見。現在,終於有一個桌面版的程式可以讓我們很快製作出這樣的效果。
當你按下「建立」之後,你可以選擇「影片混搭」以及「影片專案」兩種功能來製作影片,差別在於「影片混搭」是用來檢視以及編輯一個現成已經做好的影片,「影片專案」則是新開始製作以及編輯一段影片。
1.在「建立」這裡點選「影片混搭」。

2.選擇你要的照片或是影片,按下「新增」。

3.到這裡的步驟與前面一樣,會自動產生出混搭的影片。不過在這裡你點選「編輯影片」,可以跳到手動的影片編輯功能區,進一步進行更複雜的調整。

4.現在這裡就是影片編輯的功能區,在右上角為預覽影片的區塊,左上角則為我們剛剛選擇的素材,正下方則是你可以針對素材進行編輯的區塊,整體的介面在設計上有點類似「威力導演」。

在「影片混搭」中編輯靜態的圖片
如果你的素材是靜態的圖片,那麼你可以選擇的編輯功能有三種。
1.篩選條件:其實「篩選條件」可能是介面人員的翻譯錯誤,這裡的功能其實就是濾鏡,改變整張照片的色調效果。

2.文字:可以進行文字特效的設計,你可以插入文字並且選擇不同的呈現方式。

3.動作:指的是背景圖片的移動效果,比方說在播放時間內鎖定中央區域部分放大,有點類似影片剪輯軟體的轉場效果。

4.你也可以在主要編輯區中,設定這張照片在影片中的持續秒數。

在「影片混搭」中的影片編輯功能
如果你要選擇的素材是影片的話,那麼影片的編輯功能與之前靜態圖片的編輯功能像是文字、濾鏡、動作這些也都有,不過影片素材另外還有兩個獨有的功能。
1.修剪:你可以將影片裁減出你要的段落,使用方法與一般影片剪輯軟體一樣,設定初始以及結束時間即可。

2.3D效果:這個功能很有趣,就像是你在手機的影片特效APP裡頭,你可能會在一段一般影片中,加入爆炸效果或是其它的動態特殊效果。現在你在Windows上也能做到,點選這個功能後,右側就有多種預設的效果可以選擇。

3.我們選擇「烈焰」這個效果,在影片編輯區中,會出現四個灰色點,讓你控制這個特效要出現在影片中的區域範圍。

4.下圖就是我們在影片中加入烈焰的效果。


請注意!留言要自負法律責任,相關案例層出不窮,請慎重發文!