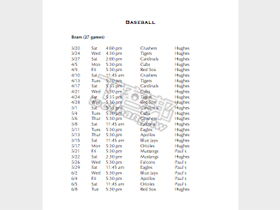
使用Mac的專業工作者越來越多了,想在OS X中為PDF加上浮水印,其實只要使用內建的Automator就可以做出一個自動化腳本,而且連一毛錢都不用花。Automator中具有許多PDF處 理的能力,只要將合適的動作組成一個動作流程,不需要寫原始碼就可以製作小程式。甚至還可以將特定動作儲存在服務列表,直接從右鍵選單使用這個 Automator流程。
不過使用「服務」功能也許有人會覺得麻煩,因為得打開好幾層選單。我們現在來看看怎麼將這個Automator流程做成一個小程式,讓你只要把檔案拖到圖示上就會自動執行。這樣你只要把小程式放在Dock上,就可以方便地隨時取用。
Step 1
在「應用程式」資料夾中找到「Automator」程式,開啟後選擇你想製作的動作類型。

Step 2
接著找到「取得所選的Finder項目」然後拖到右方流程欄。

Step 3
為了預防有什麼差錯使得原檔案損毀,我們可以在處理PDF前加了一個「拷貝Finder項目」的動作,並選擇「工作流程執行時顯示此動作」選項,讓我們可以決定要拷貝到哪個位置。

Step 4
然後我們就可以用「製作帶有浮水印的PDF文件」這個動作來為所選的PDF加上浮水印。

Step 5
選擇你要加上的浮水印圖案後,你可以利用右方的欄位調整浮水印的位置、傾斜度和透明度等設定。

Step 6
製作好具有浮水印的PDF檔案後,由於檔案會儲存在暫存資料夾中,我們可以用「搬移Finder項目」來把轉換好的檔案搬到想要的地方。

Step 7
這時你會看到檔案名稱會是亂數名稱,我們可以用「重新命名Finder項目」這個動作來為它改名字。

Step 8
安排好流程並利用左上角的「執行」按鈕測試過後,就可以儲存這個Automator流程,我們這裡選擇的儲存格式是「應用程式」,這樣可以把這套流程存成一個小程式。

Step 9
在流程儲存好後,你就可以在「應用程式」資料夾中找到這個小程式,你只要將PDF拖到這個小程式上就會自動幫你的檔案加上浮水印了。

本文同步刊載於PC home雜誌
歡迎加入PC home雜誌粉絲團!

無法開啟使用.