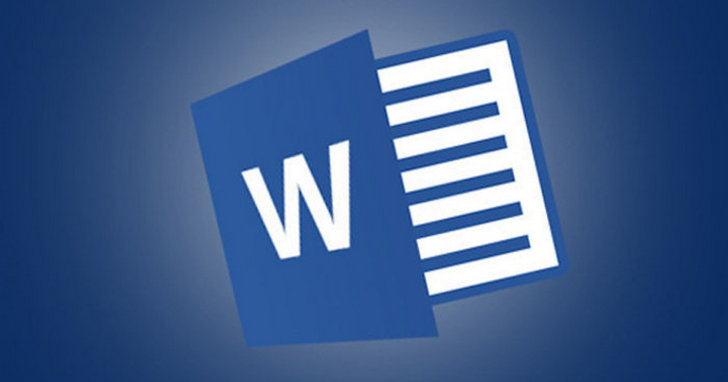
許多人會在 Word 裡插入圖片,讓版面可以更加豐富,常見會以文繞圖的方式,不管是文字在前、文字在後、穿透…等,在文與圖的搭配下,將文件內容呈現的更活潑。
不過,還有一種在文件加入大量圖片的需求,是希望載入的圖片可以呈現固定的尺寸,而不用手動一張張調整大小,常見的呈現方式是伴隨表格出現,透過在 Word 裡的表格功能,可設定將圖片載入表格時,自動符合表格的寬度,如此不僅可以維持表格的美觀,在將圖片載入 Word 之前或之後,都不用一張張調整圖片尺寸。此外,如果覺得格線會影響美觀,也可以透過編輯的功能,將格線取消,讓版面可以更加乾淨。
如何在Word表格中插入圖片時,能夠自動調整圖片大小,以符合表格的欄位及寬度,讓圖片看起來更整齊?
步驟1.先製作擺放圖片的表格,於「插入」選單中,找到「表格」,並依需求選擇表格數,此以2Í3表格為例。

步驟3.當選取整個表格後,按下滑鼠右鍵選擇「表格內容」。

步驟4.於出現的表格內容視窗中,選擇「表格」分頁,再點選「選項」。
 步驟5.接著在表格選項的視窗中,將「自動調整成內容大小」取消,並按下確定回到 Word 頁面。
步驟5.接著在表格選項的視窗中,將「自動調整成內容大小」取消,並按下確定回到 Word 頁面。

步驟6.回到表格上,點選要載入圖片的儲存格,再於「插入」選單中,找到「圖片」選項,一一一插入圖片。

步驟7.圖片載入的過程中,會發現不管圖片尺寸為何,都會以欄寬為標準。

 步驟9.想要取消格線,則以步驟2方式快速選取整個表格,並按下滑鼠右鍵,於選單中選擇「表格內容」。
步驟9.想要取消格線,則以步驟2方式快速選取整個表格,並按下滑鼠右鍵,於選單中選擇「表格內容」。

步驟10.於出現的表格內容視窗中,選擇「表格」分頁,再點選「框線及網底」。

步驟11.在出現的框線及網底視窗中,將框線選擇「無」,再按下確定回到 Word 頁面。


本文同步刊載於PC home雜誌

歡迎加入PC home雜誌粉絲團!
- 延伸閱讀:Word教學技巧/一個 DOC檔案通吃直向、橫向頁面,讓圖片、表格完整呈現
- 延伸閱讀:Word教學技巧/如何將Word空格快速對齊排版?
- 延伸閱讀:Word教學技巧 / SmartArt圖表進階玩法,讓流程圖變成圖案素材

請注意!留言要自負法律責任,相關案例層出不窮,請慎重發文!