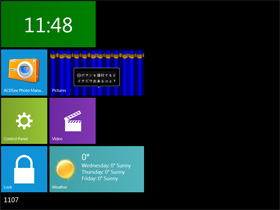
在前兩個月發佈的 Windows 8 消息中,如同手機介面的 Metro UI 介面是很多使用者感到興趣的。到底在 Windows 平台中套用這種手機上的介面實不實用?現在你不用猜測,可以先裝 Mosaic 來體驗看看!
軟體小檔案
- 軟體名稱:Mosaic(Alpha版)
- 語言介面:英文
- 購買金額:免費
- 官方網址:http://mosaicproject.codeplex.com/

- Metro主介面,區塊式設計
- 可任意新增常用應用程式至Widget
- 設定功能選單,預設隱藏在螢幕右側
設定安裝Mosaic
Step 1
在官網下載Mosaic(目前為Alpha版)之後解壓,程式不用安裝,只要直接點選「Mosaic.exe」主程式就可以執行。

Tips:使用系統需求
Mosaic這個程式的前身叫做「Metro Home 2」,而改名之後目前這個版本為Alpha版,程式還不是很穩定。官方公佈的系統需求是支援Windows 7,並且需要安裝Microsoft .NET Framework 4.0。
Step 2
執行之後,預設只會在左上角出現一個顯示時間的區塊。

Step 3
為了方便講解,我們先將桌面的圖示隱藏起來。將滑鼠移動到桌面最右邊,然後按下滑鼠左鍵,可以叫出設定的選單,透過選單可以添加功能區塊。

Step 4
這些功能區塊的位置是可以移動調整的。只要選擇你要移動的區塊,按下滑鼠左鍵,在桌面上就會顯示白色的格線,移動區塊到想要放置的格線位置上。

Step 5
當你點選右邊選單最上面的「Widgets」時,會跳出七個可以加入的預設Widget區塊,勾選就可以顯示在桌面上。

Tips:預設的7個Widgets
這個版本的Widgets無法讓你自行增減,預設的7個為:時鐘、控制台、桌面、Gmail、桌面鎖、使用者登入、我的圖片、我的影片以及天氣。
設定程式以及網站至區塊介面
Step 1
選單的第三個選項為「Pin Application」,這個選項點選後,可以讓你指定要加入到桌面上的應用程式。

Step 2
指定的應用程式圖示會顯示在程式區塊的最下方。

Step 3
如果你選擇選單的第二項「Pin website」,則會在上方浮現一個讓你輸入網址的工具列,在上面輸入你常去的網址。

Step 4
輸入完畢後,網頁會以縮圖的形式呈現在最下方的區塊。

Tips:使用語系
雖然Mosaic的設定中可以讓你設定使用語系,但是目前的選項中只有英文及俄文兩種語文可以選,並沒有中文語系可以選擇。
編輯評語
目前Mosaic在使用的時候還不是很穩定,有時功能執行到一半就會應用程式當掉。不過透過這個介面,還是讓我們比較容易理解到,為什麼Windows 8會將原本在Windows Phone的Metro UI介面移植到Windows上來。尤其如果你的筆電或是螢幕是小尺寸的,這個介面的確使用起來會比較方便,看起來也美觀。在Windows 8推出前,現在你就可以體驗到這種感覺。
本文同步刊載於PC home雜誌
歡迎加入PC home雜誌粉絲團!

那正式版什麼時候出啊 ?? (⊙ˍ⊙)