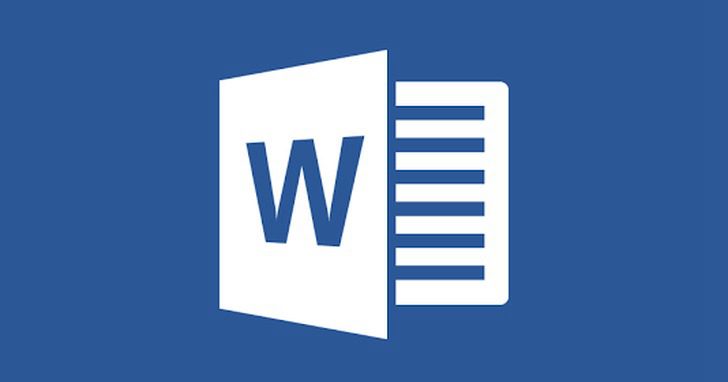
每當製作WORD報告或論文時,常常需要加入配圖,但插入的圖片尺寸往往有大有小、不符合排版需求,若是一個個手動調整費時又費力,對此,讀者其實可以將圖片格式先行設定完成,後續插入圖片即可依照設定格式一次達成尺寸變更,讓你的圖片尺寸快速就定位。
1.首先在 Word 文件插入圖片後,若想要讓照片維持相同尺寸,只需點選其中的一張照片,在圖片格式功能區中指定要修正尺寸。
 2.而在 Word 中,預設圖片是等比例縮放,若要變更縮放比率,點擊尺寸右下方的圖示來進行設定。
2.而在 Word 中,預設圖片是等比例縮放,若要變更縮放比率,點擊尺寸右下方的圖示來進行設定。

3.鍵入調整至需要的高度、寬度尺寸,並取消勾選「鎖定長寬比」的選項,按下「確定」。

4.完成後,後續只要點擊其他圖片再按下「F4」,立刻就會將選取的圖片調整至與先前尺寸一樣。

5.另針對在表格中插入圖片,在預設狀況下,欄位會因為圖片狀況影響表格寬度。

6.所以在表格中插入圖片時,需先於「版面配置」選單中的「自動調整」處,將表格設定為「固定欄寬」,後續依序在每個空格中插入圖片,這時表格寬度便不受圖片變化。

- 延伸閱讀:Word排版技巧/如何使用Word 內建的封面頁功能,自訂色彩並插入圖片作為背景
- 延伸閱讀:Word教學技巧 / 如何在 Word 中隱藏「段落標記」箭頭符號?
- 延伸閱讀:Word教學技巧/編輯Word圖片技巧,為圖片設置藝術效果
本文同步刊載於PC home雜誌

歡迎加入PC home雜誌粉絲團!

請注意!留言要自負法律責任,相關案例層出不窮,請慎重發文!