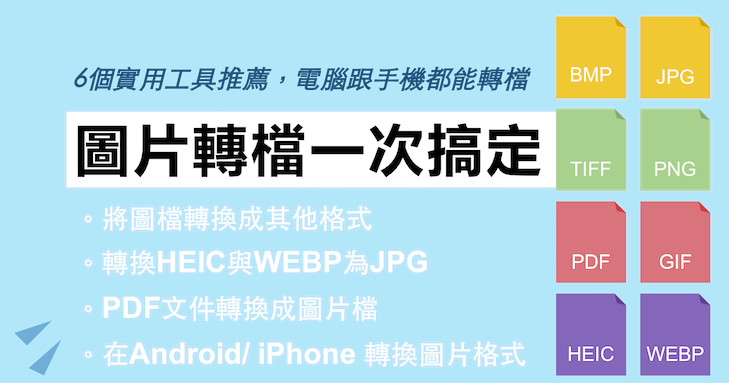
文章目錄
常用的圖片格式有 JPG、PNG、GIF 三種(常對應到照片、網路圖片與動畫檔),但在某些時候,就是只能使用某個特定格式,於是學習如何轉檔圖片照片,依舊有其必要性。這裡要介紹:如何把檔案轉換成其他格式、轉換HEIC與WEBP格式檔案成為JPG、將PDF文件轉換成圖片檔、在Android手機轉換圖片格式、在iPhone/iPad轉換圖片格式。
Q1:要怎麼轉檔電腦中的圖片成為其他格式?
處理圖片時最常遇到的相關問題,莫過於不同檔案格式間的互相轉換,雖然說常用的圖片格式僅有 JPG、PNG、GIF 三種,對應到照片、網路圖片與動畫檔,大多數的軟體要應用它們也不算太麻煩,但在某些時候,就是只能使用某個特定格式,於是學習如何轉檔圖片、照片,依舊有其必要性。能夠轉換圖片格式的軟體有很多,本次筆者選擇的「Adapter」雖然只有英文介面,但占用容量十分輕巧且功能完整。
●Adapter ●英文 ●Windows、Mac ●https://tinyurl.com/yhgh4h33





Q2:如何轉換HEIC與WEBP格式檔案成為JPG?
在 JPG、PNG 與 GIF 之外,近期還出現了兩種新圖片格式,分別為 HEIC 與 WEBP。HEIC 可說是照片界的明日之星,全稱「高效率圖檔格式」,顧名思義就是要用更低的容量、更好的壓縮品質,取代 JPG 成為新一代的照片保存、流通規格。HEIC 具備許多延伸特色並獲得較新的手機與操作系統支援,例如 iPhone X 以上裝置,拍照後即可直接儲存成 HEIC 檔案。至於 WEBP 則是力圖取代 PNG,在大幅減少檔案容量占用,節省網路資源的同時,還能具備高水準的圖像品質。
●XnConvert ●中文 ●Windows、Mac、Linux ●https://tinyurl.com/y9hgseon





Q3:能夠將PDF文件轉換成圖片檔嗎?
眾所周知 PDF 是個相容性、保存性相當好的檔案格式,除了書籍、雜誌外,亦有許多人會將照片編輯成一頁一頁的 PDF,再將它當成相簿般進行閱讀。只不過,PDF 本身也是有缺點,例如檔案在製作時,若沒有經過適當壓縮,最後產出的容量會十分驚人。其次,PDF 除了電腦外,對於手機、電視等不同大小、操作平台的螢幕裝置,並不能說是「友善」,對此我們不如將 PDF 直接轉成圖片,或許還省事一些。這次筆者選用的軟體為「PDFMate」,在 Windows 平台具備免費版本且有中文介面,值得推薦!
●PDFMate ●中文 ●Windows ●https://tinyurl.com/yeuzg5tt





Q4:有雲端網站能夠進行圖片轉檔嗎?
前面所介紹的電腦圖片轉檔工具,通通都需要下載並安裝後才可以使用,實際上,現在更多人遇到臨時的轉檔都需求,都已經仰賴雲端網頁進行處理。本次筆者介紹的「GO2Convert」,就是一款簡單、只針對圖片處理而來的線上轉檔服務。相對於其他競爭者,GO2Convert 雖然只有英文介面,但網站整體相當簡潔,操作設計也非常人性化,但不能夠一次轉換多個檔案是比較可惜的地方。
●GO2Convert ●英文 ●https://www.go2convert.com/





Q5:如何利用Android手機對圖片進行格式轉檔?
在手機上進行圖片轉檔的工作,雖然說並不是十分常見且頻繁,但如果有需要,也是得下載對應的 App,才能夠順利完成任務。以 Android 的狀況而言,由於系統本身比較開放,所以能夠進行圖片轉檔的同類型 App 非常多,本次筆者利用商店評分較高,也確實非常簡單好用的「Image Converter」進行示範。Image Converter 表訂的支援格式,僅有主流的 JPG、PNG、GIF、PDF 與 WEBP,但實測載入 HEIC 照片進行轉換,也沒有發生任何問題。
●Image Converter ●英文 ●https://tinyurl.com/yfclm8eh





Q6:iPhone、iPad也能輕鬆轉換圖片格式嗎?
相對於 Android 系統,由於 iOS 系統本身比較封閉,所以會選擇在 iPhone 或 iPad 上進行圖片轉檔的使用者,本身就算相對少數,即便如此,在蘋果強調新的 iPad 已經能夠負擔許多繪圖相關任務的狀況下,依然出現了幾款 App,能夠幫助有需求的用戶,快速進行檔案轉換。這次筆者採用的「Photo Converter」,僅支援 iOS 11.2以上版本,限制比較高與許多功能類似的應用程式相同,雖然 Photo Converter 只能將照片輸出為 JPG 或 PNG,但介面簡潔且轉檔速度快,實測載入 HEIC 圖片,也沒有太大問題。
●Photo Converter ●英文 ●https://tinyurl.com/yduxljyp





本文同步刊載於PC home雜誌
歡迎加入PC home雜誌粉絲團!

請注意!留言要自負法律責任,相關案例層出不窮,請慎重發文!