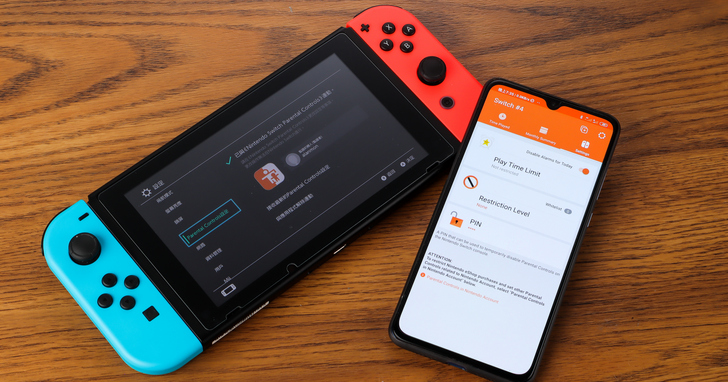
作為一款具備掌機型態的特殊家用主機,Switch 由於體積上的先天限制,所以不太可能如PS4或 Xbox One 等遊戲主機一樣,能夠擁有動輒500GB到2TB的超大空間,僅可透過擴充SD記憶卡來增加容量,且在使用上還是有一些限制。
👉 加入T客邦telegram送《任天堂Switch大補丸》 ( https://bit.ly/35gy8ig )
不過就在近期的 Switch 主機系統更新中,任天堂終於將大家期盼已久的遊戲資料轉移功能加入,讓使用者能夠自由地在 SD記憶卡和主機空間中,依實際需要隨時轉移遊戲資料,讓儲存空間的調配更加靈活,另一方面,玩家所經常使用到的新聞訂閱,以及控制器的按鍵設定功能,也都進行了相關的升級,至於原本就有的截圖和錄影,並分享到社群平台的功能,以及家長們最在意的遊戲時間限制功能,自然也都是使用者必學的 Switch 操作技巧。
主機空間不夠,那就轉移到SD卡
選擇數位版與實體版遊戲,其實每個人各有所好,不過對於數位版玩家來說,最方便的地方在於可以隨時切換遊戲,不必抽換遊戲卡匣,但是之玩家必需要在下載遊戲之前,就需事先指定好要儲存到主機內還是記憶卡,要變更位置只能刪掉重新下載一次,現在如果你的主機有更新到10.0.0以上,便會多出「移動資料到主機或SD卡」的選項,可將不常玩的遊戲先轉移到記憶卡中,這樣主機就有更多空間可以安裝新的遊戲了。





自由調換更順手的按鍵配置
同樣在10.0.0的系統更新中,也開放了另一項相當方便的功能,就是允許玩家自定義已經配對的控制器按鍵,包含了左右手 Joy-Con 、Pro手把和 Switch Lite 等等,由於 Joy-Con 本身的按鍵與類比搖桿都偏小,不像 PS4或 Xbox One 的控制器那樣符合人體工學,而一些第三方遊戲的預設按鍵,往往不會特別考慮到這一點,此時可能就會造成遊戲操作上的難度,這項新功能雖然無法改變 Joy-Con 先天的硬體設計,但至少可以讓玩家自行調整為較順手的按鍵組合。





訂閱新聞頻道並加入書籤收藏
在 Switch 中還有一個「遊戲新聞」功能,會依玩家所在地區來顯示相關新聞,不定時會放出第一手新作訊息與特賣資訊,只可惜目前中文新聞依舊偏少,不過使用者還是可以自由訂閱不同的新聞頻道,或切換所在區域,來獲取更多有用的遊戲新聞。近期的更新中,任天堂還替新聞加入了書籤功能,可先將感興趣的新聞設為書籤,日後就可一次瀏覽,最多允許登錄300則新聞,此外書籤內容並不會保存於主機中,所以必須在連網狀態下才可進行瀏覽。





一鍵式啟動截圖錄影,快速上傳分享
任天堂在 Switch 的左手 Joy-Con 控制器上,設置了專用的拍攝按鍵,只要按一下,就可立即擷取正在進行的遊戲畫面,錄影功能雖是後來才加入的功能,但利用的也是同一顆按鍵,只不過必須改為長按才可啟動錄影,按下之後將會自動保存前30秒的影像內容,且無法再錄製更長的片段。藉由 Switch 的「相簿」功能,即可檢視、管理並編輯曾經拍攝過的照片及影片,並上傳到社群平台與好友分享,雖然功能較陽春,但整個過程都不需經過電腦與手機,相當直覺簡單。





玩太久立刻通知家長,自動停止遊戲
任天堂也替 Switch 加入了家長控制功能,利用智慧手機 App 便可監控遊玩狀態,並設置鬧鐘提醒遊玩時間,一支手機最多能夠登錄3台主機,可以分別進行不同設定,但如果是同一個主機內的多個帳號,則是共享同一組設定,家長自己要玩的話,需要輸入自訂的 PIN碼來解除限制,此外在開啟家長控制的狀態下,無法進行初始化及種要資料的管理,除了避免孩子誤刪,也是一種保護主機的手段。
Nintendo Switch Parental Controls
Android版:https://parg.co/bHbd
iOS版:https://parg.co/bHH7





👉 加入T客邦telegram送《任天堂Switch大補丸》 ( https://bit.ly/35gy8ig )
本文同步刊載於PC home雜誌
歡迎加入PC home雜誌粉絲團!

請注意!留言要自負法律責任,相關案例層出不窮,請慎重發文!