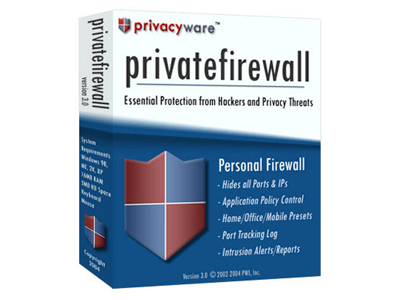
如果嫌 Windows 內建的防火牆功能不夠強,又不想安裝有防火牆功能的防毒軟體,那就來試試 Privatefirewall,初學者可以透過紅綠燈跟網路設定調整獲得上網安全,進階使用者更有軟體細部調整的自由。
快速檢視
- 介面陽春
- 資源耗用低
- 完整的應用程式控制功能
- 具HIPS功能
- 完整的連接埠記錄報告
- 需要一段時間學習使用

之前Privatefirewall是一個付費軟體,但現在是一個完全免費的防火牆,有多層次的主動安全方案,傳統防火牆之外也有著行為偵測技術,對付像是零日病毒、間諜軟體等很有用,是一款結合防火牆與HIPS的免費軟體,缺點是介面稍微陳舊、陽春,不像是這幾年的軟體那麼花俏,特別是缺乏中文介面,對於使用者來說需要多一點學習時間。它的攔截過濾非常有效率,在知名防火牆評測網Matousec的排行版上名列前茅,軟體本身相當值得信賴,如果你是一個進階玩家的話,那Privatefirewall會非常適合你。
英文介面,但基本操作簡單
Privatefirewall功能上分為Main Menu、Applications、Process Monitor、Firewalllog與Port Tracking。Main Menu,就是主介面的右上角有三個燈號,預設為黃燈狀態,會依據目前的防護設定,過濾網路流量封包,遭受攻擊時則可點選紅燈,阻擋所有封包,點選綠燈則是放行所有封包,但是不建議使用,通常會頻繁跳出警示的情況是在安裝新軟體時,可在右下角程式列中選擇Training。
Step 1
常常跳出警示的話,通常是正在安裝或安裝完新軟體的時候。

Step 2
可在右下角程式列中按右鍵選Privatefirewall圖示,並選擇Training,就可有180秒學習時間。

設定網路過濾規則
主介面上提供三個可以自行設定的環境設定檔,分別是Home Profile、Office Profile跟Remote Profile,讓使用者在不同環境使用網路時,能套用不同的細部網路安全設定。細部網路安全設定分為三個部分,Internet Security是設定電腦跟外部網際網路連線時的安全設定,除非是發現連線受阻,且處在絕對信任的網路環境下,否則建議設定為High。Network Security則是針對區域網路的連線安全設定,因此如果區域網路內的文件、印表機分享出問題的時候,才需要將安全層級設為Low,否則一樣設定為High。
第三個安全設定為Trusted Sites/IP Address(信任的網路/位址)跟Blocked Sites/ IP Address(屏蔽的網站/位址),可以手動設定哪些網路或位址完全開放存取或禁止存取,如果防火牆經常針對某個網站或位址跳出警示,但你確定那個網站或位址是安全的,那你就可以手動將它加為信任的網站。
Step 1
在家裡使用Home設定檔,設定較寬鬆的規則,出外則改用Office或Remote,用較嚴格的規則。

Step 2
Internet Security最好都設定為High,而Network Security在家裡則可設定為Low。

Step 3
另外還有一個安全層級是Custom(自訂),進階使用者可以點選Custom,設定網路規則。

Step 4
可以從IP位址、網域跟主機設定信任或想屏蔽的網站或位址。

完整應用程式管理與連線狀況記錄
PrivateFirewall有提供完整的應用程式監控與管理功能,除了檢視應用程式名稱、執行檔、版號外,還能替單一應用程式設定流量過濾方式,像是全部允許、過濾或阻絕網路連線。使用者也可以看看從哪個地方不斷有奇怪的網路攻擊被擋掉,在Advanced Reports中就以一小時、一天、一個禮拜的方式,回溯記錄了所有的出入封包過程,包括時間、UP位址,協定跟透過什麼應用程式傳輸。
Step 1
駭客會把程式偽裝成正常的檔案,因此如果發現可疑的檔案名稱、執行檔,就可立刻阻止他們傳輸資料。

Step 2
在Advanced Reports中有詳盡的流量報告,適合進階使用者參考。

延伸閱讀:
本文同步刊載於PC home雜誌
歡迎加入PC home雜誌粉絲團!

雖然輸comodo就是了~
真正的防火牆應該要是監控+防止外面不正當的連入才對囧rz
至於3F那位, 看來你用什麼都一樣
人家問你准不准, 就是要你判斷是不是非法安裝或連網
因為木馬或病毒會偽裝成正常的程式一直進化不是嘛??
這種免費防火牆是擋內連外
就不會出問題了
資源 耗用 多少 ??
補個 圖 瞧一瞧 吧 ! !
謝謝 !!