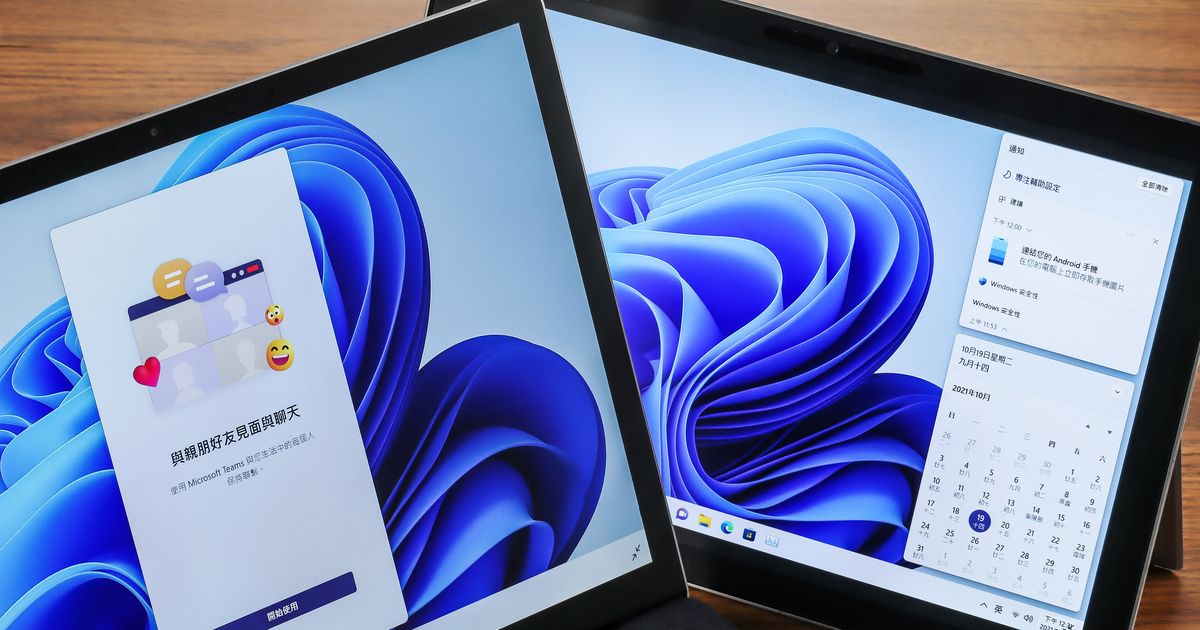
雖然說比起新功能,Windows 11那大幅改版的外觀跟操作介面,似乎更為人感到吸睛與讚嘆,但是,這套全新的作業系統,事實上仍然有許多無法忽略的嶄新亮點,等待著消費者親自上手後,一一進行體驗和挖掘。
本次的篇章即特地以此為出發點,透過步驟方式帶領讀者深入 Windows 11中,多項極富生產力、徹底改善工作流程,甚至於大幅提高日常電腦操作效率的新增特色。
視窗布局-分割畫面毫不費力
在 Windows 11首次出現的新功能「視窗布局」,可以說徹底打破了過往使用者操作 Windows的習慣,更為「視窗」兩個字賦予了全新意義。透過視窗布局功能,使用者可以輕鬆分割螢幕上的任意應用程式,安排它們顯示在預先規劃好的指定區塊,並且縮放成適當的大小,快速將多個視窗排列整齊,避免重疊。在過去,類似的視窗布局功能,雖然可以透過 Microsoft PowerToys 外掛實現,但內建整合至 Windows 11後,整體操作方式變得更直覺,工作效率自然也提升得更多。
步驟1.無論是任何應用程式,原則上都可以套用視窗布局功能;首先將滑鼠移動到右上角的「最大化/最小化」按鈕上。
步驟2.接著等待一秒鐘,視窗布局功能就會懸浮出來,目前的正式版總共有四種布局能夠選擇。
步驟3.視窗懸浮出來之後,移動滑鼠到想要的視窗布局上,當位置顏色轉深,按下滑鼠即可套用布局。
步驟4.套用布局後,全螢幕畫面會顯示成如附圖的樣子,若此時還開啟著其他視窗,點選後即可套用布局至其他指定的位置。
步驟5.視窗布局既可以留空,亦能夠開啟對應數量的視窗,藉此整個填滿螢幕畫面,注意到視窗之間都不會重疊,若可能疊加則必須重新選擇布局。

視窗群組-集中收納管理好方便
搭配視窗布局一起推出的「視窗群組」功能,則是工作列上的關鍵革新。當使用者透過視窗布局功能,安排好程式於螢幕上的相對位置後,Windows 11將會自將它們歸納為一個「群組」,並呈現於工作列上,方便使用者隨時開啟且回到最小化之前的狀態,以最快的速度進入工作環境。視窗群組除了能夠記憶程式的顯示位置外,更讓使用者獲得了可以一次關閉多個視窗的能力,清出畫面空間,如此彈性且強大的收納、管理特色,絕對 Windows 11最吸引人的特色。
步驟1.要將視窗布局收納成視窗群組,首先將滑鼠移到最大化圖示,並選擇任意一種視窗布局。
步驟2.開啟要收納成群組的另一個程式,同樣將滑鼠移到最大化圖示上,並在不重疊的狀況下,為它套用另一個視窗布局。
步驟3.上述操作安排好的視窗布局如圖所示,未來當使用者重新打開群組時,就會回復到現在所呈現的樣子。
步驟4.舉例來說,我們可以按右下角的「顯示桌面」(現在的圖示只剩一條線),先將畫面上的所有視窗最小化。
步驟5.接著將焦點移動到工作列上,下方顯示著藍點的圖示,即是已經開啟的視窗。
步驟6.移動滑鼠到已經收成視窗群組的任一程式之圖示上,就會在預覽畫面中,看見該程式的視窗本身,以及系統自動產生的視窗群組。
步驟7.將滑鼠移到視窗群組上但不要按下,Windows 11就會針對該視窗群組進行全螢幕預覽。
步驟8.除了可以透過點擊視窗群組的方式,恢復多個程式的視窗布局外,也可以在視窗群組的小預覽上按滑鼠右鍵,並點選「還原群組」。
步驟9.此外,已經被系統集合成群組的視窗,也可以於工作列上的小預覽畫面中滑鼠右鍵,快速將它們給最小化。
步驟10.如果要一次關閉群組中的所有視窗亦沒有問題,這比起過去 Windows要一個一個視窗手動關閉,速度上確實快了非常多。
步驟11.單一程式若開啟了好幾個視窗,則個別視窗亦可額外組成獨立的群組,只不過工作列的預覽畫面也會越變越長。

虛擬桌面-改名稱、換背景都不成問題
在 Windows 11全新的「多工三重奏」中,除了視窗布局與視窗群組外,還有一大新特色,那就是客製化程度更高的「虛擬桌面」。在過去,Windows 系統的虛擬桌面始終被認為有點雞肋,也就是說並不是不能用,但確實也沒好用到值得使用者投注太多精力。在 Windows 11中,虛擬桌面功能不僅繼承了 Windows 10時代,允許單一視窗跨桌面移動的功能,同時更給予單獨圖示、重新命名和更換桌布的能力,使每個桌面之間能夠更有區隔,並打造出多樣化的作業空間。
步驟1.Windows 11的虛擬桌面功能有了獨立的圖示,將滑鼠移至工作列上的黑白方塊,點擊後即可新增虛擬桌面。
步驟2.每一個虛擬桌面都允許重新命名,只要將滑鼠移到虛擬桌面的名稱上,按一下即可輸入文字。
步驟3.此外,若於虛擬桌面的預覽圖上點滑鼠右鍵,即可為每個桌面指定不同的背景(僅限圖片),打造更有差異的風格。
步驟4.管理每個虛擬桌面中所開啟的程式也變得更簡單,例如要關閉某個視窗只要按下右上角的「X」即可。
步驟5.使用者亦可將程式自由移至其他虛擬桌面,甚至於在多個虛擬桌面上存取單一視窗,使工作區域雖有分隔但不會完全間斷。

側邊小工具-完全客製化的資訊面板
隨著 Windows 10後續更新而出現的「新聞和興趣」功能,在 Windows 11改以整合性更高的「側邊小工具」進行呈現。借助內建的 Microsoft Edge,側邊小工具將挑負起 Windows 11資訊面板的重責大任,負責為使用者帶來透過網路所更新的各種訊息,例如股票、天氣、新聞與體育賽事成績等等。想要使用 Windows 11的側邊小工具,使用者必須先登入微軟帳戶,如此一來才有辦法進行客製化。未來,微軟也有意開放第三方打造專屬小工具,使生態系變得更加豐富。
步驟1.按下工作列上的「側邊小工具」圖示,螢幕的左半邊即會出現重疊視窗,若要使用小工具則必須先行登入。
步驟2.在擁有網際網路的狀況下登入微軟帳號,若未來處於沒有網路的環境,則小工具即不會進行任何更新。
步驟3.登入微軟帳號後,側邊小工具會自動推薦與安排部分區塊,上方則會顯示時間與網頁搜尋列。
步驟4.點選右上角的頭像可以進入小工具設定,使用者可自由挑選或移除感興趣/不感興趣的小工具,規劃資訊面板的使用空間。
步驟5.此外,使用者亦可點擊小工具右上角的「…」圖示,進行包含尺寸在內的變更與設定,這部分就非常類似於 Windows 10的動態磚。

聊天-啟動Teams對話的快速入口
從 MSN 到 Skype,再從 Skype 到 Teams,緊接著,我們又迎來了另外一套由微軟所推出的即時通訊軟體「聊天」(Chat)。嚴格來說,Windows 11中所內建的「聊天」功能,其實是現有 Teams 服務的延伸應用,或者說比較像一個「捷徑」,引導使用者深入體驗,精簡且高效能的全新 Teams 應用程式。在過去,Teams 始終比較偏向商務化,但「聊天」則是希望走入一般消費者的日常生活。全新打造的 Teams 令人印象深刻,「聊天」本身則擔任起「入口」的角色,飛快的開啟速度配合文字傳訊、語音對話及視訊會議等等核心功能,使它不僅足夠實用,更多了幾分混合了 Skype 與 MSN 服務的親切感。
步驟1.雖然說「聊天」圖示預設會出現在 Windows 11的工具列上,但使用者必須實際點擊後,才會從網路上取得完整的檔案,自動進行安裝。
步驟2.按下「聊天」視窗中的「開始使用」,緊接著就會跳轉到全新打造的 Teams 應用程式,再來則必須登入微軟帳號(僅限使用個人版)。
步驟3.設定顯示名稱與是否要同步來自 Skype 、Outlook.com 的聯絡人資料,這個步驟不免令人想起 Skype,完成後按下藍色按鈕。
步驟4.跳轉到 Teams 主程式的視窗後,將其最小化到背景執行,重新點選工作列上的「聊天」圖示,即可看見聯絡人清單與發起對話的選項。
步驟5.使用者可以在點選「聊天」後,於跳出視窗上方的「收件者」處輸入好友名稱、電子郵件或電話號碼,順利加入對方後即可開始新的交談。

剪取工具-系統截圖功能再進化
微軟在 Windows 10中曾經為了要改善系統截圖功能,為其添加更多新特色,而打造出了全新的應用程式「剪取與繪圖」。但是,剪取與繪圖推出至今,由於介面與順手度等等因素,顯然並沒有太受到使用者歡迎,因此原先的「剪取工具」遲遲尚未退場,且導致兩者並存的結果延續到了現在。直到 Windows 11,微軟終於決定吸取教訓,將「剪取與繪圖」的幾項關鍵功能保留下來,併入新版的「剪取工具」中整合為一,並換上新介面、新圖示再度出發,果然獲得了相當不錯的效果,更成為「Windows+Shift+S」截圖組合鍵的預設開啟程式,實用程度大幅提升。
步驟1.使用可以透過「Windows+Shift+S」截圖組合鍵,或者搜尋「剪取工具」來體驗 Windows 11全新的截圖方式。
步驟2.新版剪取工具的初始介面,參照了舊版本設計而非為人詬病的「剪取與繪圖」,光是這一點就值得大加稱讚。
步驟3.新版剪取工具保留了矩形、視窗、全螢幕與任意截圖模式,但擁有更加舒服的新介面。
步驟4.但是延遲設定方面,微軟僅給出了3秒、5秒與10秒的選項,這與過去的兩種截圖方案都不一致,亦不知道官方如此安排的理由。
步驟5.原本「繪圖與剪取」所主打的截圖修改功能,絕大部分都被新版剪取工具保留了下來,甚至於還有所進化,介面安排也更簡潔美觀。

本文同步刊載於PC home雜誌
歡迎加入PC home雜誌粉絲團!

請注意!留言要自負法律責任,相關案例層出不窮,請慎重發文!