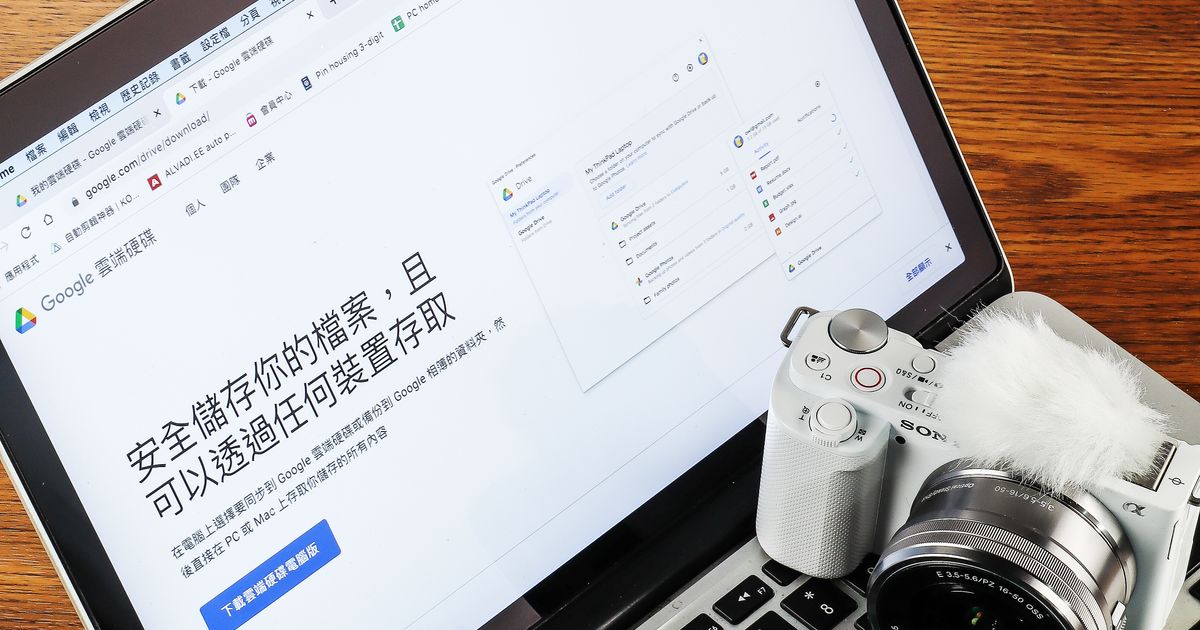
在經歷約兩個多月的過渡期之後,Google 雲端硬碟的桌面應用程式,於今年10月再次迎來重大的更新,全面轉換為 Google 雲端硬碟電腦版,將過往個人帳戶的「備份與同步」,以及企業端帳戶的「雲端硬碟檔案串流」整合為一,提供強大且統合的同步處理功能,目的在於提升使用者的體驗,不過此舉也帶來一些操作邏輯上的變革,在 Google 雲端硬碟「備份與同步」確定下線的情況下,用戶必須重新開始習慣,尤其對個人用戶來說,感受會更深,但從另一方面來看,新的 Google 雲端硬碟電腦版,亦導入了一些企業用戶才有的實用同步功能,能夠更靈活的運用雲端檔案,並減輕個人電腦的容量負擔,透過這篇特企,我們就來重新認識一下,Google 雲端硬碟與其提供的新功能。
Google雲端檔案的電腦同步工具
既然名為 Google 雲端硬碟「電腦版」,望文生義,便可知這是 Google 專為 PC 以及 Mac 所準備的檔案存取與備份工具,雖然許多文件以及圖片、影像檔案,自電腦上傳至 Google 雲端硬碟之後,都能夠直接支援在網頁端進行瀏覽與分享,不過若是要進行素材的剪輯編修,通常還是會下載回到自己的電腦上處理。
當然,這種用手動方式上傳下載的效率並不好,因此 Google 很早就推出了桌面版的 Google 雲端硬碟,2017年再更新為「備份與同步」軟體,並納入 Google 相簿的備份功能,透過自動化方式,簡化使用者在檔案備份同步上的工作流程,但是,為了與企業端的 Google 雲端硬碟用戶做出區隔,個人版的「備份與同步」,在功能上是有一些限制的,比方說,它無法檢視 Google 雲端硬碟內的所有檔案,除非你把全部檔案設為同步狀態,但這麼一來,又會佔據相當大的電腦硬碟空間,在這一點上,Google 的「備份與同步」甚至不及對手 Dropbox 以及 OneDrive。

3大重點更新
另一方面,企業端用戶的「雲端硬碟檔案串流」軟體,雖能解決上述問題,但是它卻無法像「備份與同步」一樣,將本機的指定資料夾同步至 Google 雲端硬碟,甚至不支援同時使用多個帳戶,在功能上依舊不夠全面性,也難怪 Google 終於下定決心開始整頓,將兩套軟體的優點整合在一起,這次全新的「Google 雲端硬碟電腦版」,主要有3個重點特色:
- 保存電腦中所有檔案:能夠選擇要將電腦上的哪些資料夾同步到 Google 雲端硬碟,並可將照片影片單獨備份到 Google 相簿。
- 在電腦上存取 Google 雲端硬碟:把 Google 雲端硬碟中的檔案和資料夾串流或鏡射到自己的電腦中。
- 同時使用多個帳戶:同時連結 4 個 Google 帳戶並存取當中的檔案
同時,Google 雲端硬碟電腦版還會在電腦上建立一個名為「Google Drive」的虛擬磁碟機,在連網狀態下,即使不開啟網頁,也能檢視自己的 Google 雲端檔案內存放有哪些檔案,並可隨時下載上傳,或單獨選擇那些檔案可以離線使用;至於需要即時進行同步的檔案,其機制仍依循先前的「備份與同步」,也就是指定電腦中的某個資料夾後,讓它隨時保持雲端以及本地兩邊的同步狀態,並在雲端會以「電腦」的名稱進行區隔,不會與既有的雲端硬碟混在一起,方便管理。
新舊版功能比較(資料來源:Google)
|
功能 |
備份與同步 |
Googlew雲端硬碟電腦版 |
|
使用「我的雲端硬碟」中的檔案 |
○ |
○ |
|
使用共用雲端硬碟中的檔案 |
X |
○ |
|
將 Google 雲端硬碟的檔案串流到電腦 |
X |
○ |
|
僅同步處理「我的雲端硬碟」中的所選資料夾 |
○ |
○ |
|
僅同步處理「我的雲端硬碟」中的個別檔案 |
X |
○ |
|
依副檔名排除不想同步的檔案 |
○ |
X |
|
使用原生應用程式(如Microsoft Office和Photoshop) |
○ |
○ |
|
查看透過Microsoft Office即時狀態功能進行編輯的使用者 |
X |
○ |
|
與Microsoft Outlook、Meet排程整合 |
X |
○ |
|
同步處理其他資料夾(如「文件」或「桌面」) |
○ |
○ |
|
與個人 Google 帳戶搭配使用 |
○ |
○ |
|
與公司或學校專用的 Google 帳戶搭配使用 |
○ |
○ |
|
將相片和影片上傳至 Google 相簿 |
○ |
○ |
|
只將相片和影片備份到 Google 雲端硬碟 |
○ |
X |
|
只將相片和影片備份到 Google 相簿 |
X |
○ |
從「備份與同步」遷移到 Google 雲端硬碟電腦版
如果你是「備份與同步」的使用者,從幾個月前應該就已經陸續收到要求轉換的通知,不過 Google 並不會強制替你移除電腦中的「備份與同步」程式,而是無法再使用該服務,使用者如果要繼續使用備份功能,需要進行帳號遷移的動作,貼心的是,使用者先前的電腦備份設定,都可完整轉移過去,不需要重設一遍。不過,萬一你所使用的是公司或學校專用帳戶,則需要管理者開放使用 Google 雲端硬碟電腦版之後,才能順利遷移帳戶。
步驟1.如果電腦中還存在舊的「備份與同步」,會不定時跳出通知,直接點選「開始使用」。
步驟2.原本的「備份與同步」將被取代,按下「登入」並選擇同一個 Google 帳戶進行遷移。
步驟3.程式會搜尋到與「備份與同步」綁定的帳戶,不過還是需要再「登入」一次。
步驟4.接著按下「確定」以遷移原本帳號的偏好設定。
步驟5.程式會針對舊設定中的資料夾進行檢查,確認其同步狀態。
步驟6.這裡的說明代表電腦中有部分檔案因為「備份與同步」終止服務,所以並未與雲端同步,按下「查看設定」。
步驟7.接著會提示帳戶內的雲端及電腦還剩餘多少空間,以便決定是否要修改舊有設定,按下「完成」。
步驟8.選擇你想要的備份或同步方式,按「下一步」。
步驟9.再次確認之後,按下「儲存」即可。
步驟10.程式會詢問是否要移除「備份與同步」,可按下「確定」,同步資料夾內的檔案並不會消失。
步驟11.遷移完成,便可開啟 Google 雲端硬碟電腦版,新增其他備份或同步設定。

在電腦上檢視並存取Google雲端硬碟檔案
Google 雲端硬碟電腦版最明顯的升級,就是可以在電腦上選擇「串流」或「鏡射」Google 雲端硬碟中的檔案。「鏡射」代表雲端與本機都保有一份檔案,即使是在網路離線時,依舊能夠開啟這些檔案,但也因此會佔用電腦的空間,其中有個例外,就是 Google 文件無法直接設為離線,必須透過 Google 文件離線版的瀏覽器外掛,並開啟離線設定,才可在離線狀態下編輯 Google 文件。而「串流」則代表檔案是放在雲端,並且只有在網路連線時才能夠存取,此外,不管是鏡射或串流,都需要執行 Google 雲端硬碟電腦版,才能夠瀏覽並存取檔案,所以建議常駐在工作列即可。
步驟1.安裝完 Google 雲端硬碟電腦版並執行之後,在電腦中會多出一個 Google Drive 的虛擬磁碟。
步驟2.直接點開後就看到帳戶內的雲端檔案,空心雲的圖標代表檔案或資料夾的實際位置位於雲端。
步驟3.如果要想直接在電腦上存取檔案,就在檔案或資料夾按右鍵選擇「離線存取」、「可離線使用」。
步驟4.但如果是 Google 文件檔案,則需要在 Chrome 安裝 Google 文件離線版擴充外掛。
步驟5.並且在 Google 雲端硬碟的設定中勾選「離線設定」,才可離線開啟 Google 文件檔案。

將照片、影片獨立備份至Google相簿
與「串流」、「鏡像」的概念不同,關於電腦中的照片、影片,官方建議透過「備份」的方式上傳至 Google 相簿即可,無需同步到 Google 雲端硬碟內,否則這樣會重複佔用個人帳戶內 Google 雲端空間的容量,此外,由於這是單向的上傳備份,所以電腦中的檔案並不會與 Google 相簿同步,當上傳動作完成後,即可手動刪除電腦中的照片、影片檔案,以釋出更多電腦空間,而如果要檢視或刪除已上傳的檔案,則必須透過 Google 相簿 App 或是登入 Google 相簿網站,無法直接在 Google 雲端相簿硬碟版中進行。
步驟1.點擊桌面右下角 Google 雲端硬碟圖示,按下齒輪圖示選擇「偏好設定」。
步驟2.在按下「新增資料夾」之前,先點擊右上齒輪圖示進行設定。
步驟3.往下移至 Google 相簿的項目,選擇要上傳的畫質和檔案類型,按下「完成」。
步驟4.回到步驟二按下「新增資料夾」,選擇要備份的照片資料夾,選「備份到Google相簿」並「完成」。
步驟5.確認無誤後按下「儲存」,便會自動啟動相片上傳備份。

本文同步刊載於PC home雜誌
歡迎加入PC home雜誌粉絲團!

請注意!留言要自負法律責任,相關案例層出不窮,請慎重發文!