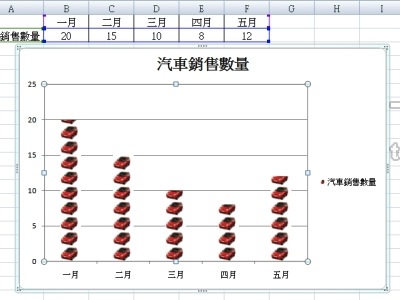
Excel 內建的圖表形式有限,想要讓圖表看起來跟別人的不一樣,除了可個別變更代表數值的「資料數列」之外,例如變更長條圖顏色、加上陰影、變更立體形式。其實還可以用自己喜愛的特殊圖樣,來取代內建的制式圖表,讓圖表擁有獨一無二的個人風格。
相關閱讀:在Excel插入多張圖片並排列整齊、調整大小,快速步驟教學
另外,也可以依照圖表的主題,選擇更切合的圖樣來做為資料數列,如此便能讓觀看圖表的人,一目了然圖表所要傳達的內容。以下就以製作每月汽車銷售數量的圖表為例,將代表每月銷售量的資料數列,以車子的圖樣來顯示,讓觀看圖表的人,可以更加直覺了解圖表所要表達的銷售量。

▲想要圖表更生動,可選擇以內建的美工圖案或指定的圖片,用來變更數列的顯示方式。
Step 1
選取要製作圖表的儲存格區域,欄目名稱也要選取。

Step 2
- 點選「插入」的分頁。
- 選擇要製作成的圖表形式,這裡以「直條圖」為例。

Step 3
接著會在Excel頁面裡,出現制式的圖表樣式。

Step 4
在長條圖上按下滑鼠右鍵,選擇「資料數列格式」。

Step 5
- 於出現的視窗,按下左側的「填滿」。
- 點選右側的「圖片或材質填滿」,並按下「檔案」。

Step 6
選擇想要在長條圖上顯示的圖片,再按下「插入」。

Step 7
- 選擇圖片在長條圖上顯示的方式,此以「堆疊」為例。
- 按下「關閉」。

Step 8
接著可見原來制式的長條圖風格,已變更為由指定的圖片所組成。

延伸閱讀:
Excel 資料驗證幫你防呆,讓儲存格只能輸入特定格式的資料
Excel 表格加上專屬浮水印,用內建的文字藝術師來做就行了
本文同步刊載於PC home雜誌
歡迎加入PC home雜誌粉絲團!

感謝
另外一問, 我把月營業額要和人員數量放在同一個走勢圖內
但是量差異很多, 一個是以百萬計, 一個是以百計.
走勢的部分不能很明確地看的出來兩個的關係波動.
有人能指導怎麼做嗎?
在左下單位的地方註明「月營業額(百萬)、人數(百)這樣
我嘗試過沒有效果.
把人數變成百萬也行, 但是希望可以不用這種方法就能解決