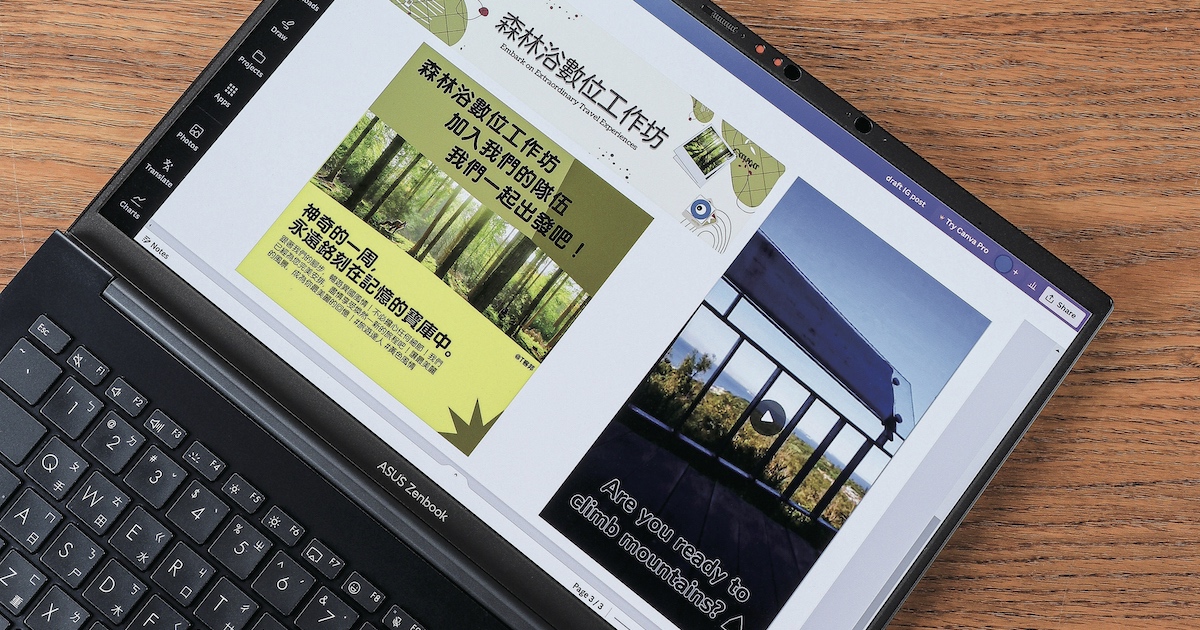
知名設計平台 Canva 推出 AI 設計工具 Magic Studio,除了提升 Canva 的設計體驗外,也讓創作變得更加簡單。在 Magic Studio 裡提供了豐富的 AI 設計工具與模板,也可以視為一站式的 AI 設計工具箱,能夠輕鬆完成設計圖片、影片動畫、產品文案⋯等,讓設計苦手可以快速生成作品,讓專業用戶也能夠簡化工作流程。以下也以幾項可免費試用的工具,實際體驗從製作主視覺圖片、IG 貼文、短影音,該如何透過 Magic Studio 來完成。
文章目錄
Canva 新 AI 工具箱 Magic Studio
Canva 為不擅長設計與排版的人們,提供大量的版型,讓使用者可從中挑選與調整符合自身所需的情境使用。而在 Canva 歡慶推出 10 周年時,順勢推出 Canva Magic Studio 結合生成式 AI,讓用戶不必再花費大量時間挑選適合版型,只需要有想法,就能創造個人化的設計圖或影片。
Canva Studio 的 10 個工具
這次結合生成式 AI 推出的繪製編排工具,大約有 10 個,包含魔法文案工具、文字多國翻譯、魔法媒體工具、魔法設計(簡報、影片、社群貼文)、圖像魔法抓取、魔法變形工具、魔法切換開關、魔法展開、魔法編輯工具、魔法動畫工具,可應用在各種不同類型的版型設計,且不僅可幫助非設計科系的用戶從無到有,甚至專業設計工作者,也都可透過 AI 設計功能,來加速原本的工作流程。

Canva Pro 才能使用的功能
不過,部分的工具需要付費升級到 Canva Pro 才能使用,包含魔法變形工具、圖像魔法抓取、魔法動畫工具、魔法切換開關、魔法展開。當中,「魔法變形工具」,透過輸入文字描述,將原先的文字以不同的方式呈現文字的樣貌,能讓整體畫面更加活潑生動。「圖像魔法抓取」則是透過 AI 偵測影像當中的主體,就可以隨意拖曳移動相片主體,為照片的整體做微調整。「魔法動畫工具」是透過在 AI 自動偵測在製作簡報時需要的動畫與轉場特效時,讓整體簡報看起來行雲流水,並凸顯簡報當中的重點。


額度內免費功能就很強大
除了上述 Canva Pro 提供的功能需要付費才能使用之外,其餘設計版型的功能都有免費額度(credits)可以試用,且功能已經相當強大,可因應一般作業及工作所需,以下我們就來實際活用這些搶先試用的功能,讓大家在決定付費前,都能先評估自己未來是否有需要購買 Pro 版。

Canva Magic Studio 試用及免費功能
若是繪圖與版型設計的苦手,想試試 Canva Magic Studio 的強大功能,也不用急著付費升級,現在 Canva Magic Studio 有些功能可以提供免費試用的額度(credits),讓我們在購買正式版前可以搶先體驗。其功能包含魔法文案工具、文字多國翻譯、魔法設計。另外,還有一些針對圖像的編輯功能,也可以完全免費使用,如魔法編輯工具與魔法媒體工具,都能輔助作品的完成。
人人都能用的免費額度
如果想要取得 Canva Magic Studio AI 工具的免費額度(credits),那你就必須要創建一個 Canva 的帳號並且連動 Google 帳號。在登入 Canva 後,會發現並不是所有的AI工具都提供免費額度試用,如含魔法變形工具、圖像魔法抓取、魔法動畫工具⋯等,就得升級為 CanvaPro 才能使用。
另外,即使是可免費試用的工具,Canva Magic Studio 會依照不同的工具提供不同的額度。而一個 Google 帳號就只能獲得一次固定的免費額度,以「文字多國翻譯」工具為例,一個 Google 帳號只能提供 50 點的免費額度。倘若用完額度,Canva 就會建議你購買 Canva Pro 進行升級。
5 個能免費及試用的工具
在了解 Canva Magic Studio 的免費額度機制後,接下來進一步說明可透過免費額度使用的 5 個工具。且這 5 個工具就足以讓我們做出版型與設計上的變化,還能玩出新意,以下也重點整理出這些工具各自有哪些功能,以
及能使用多少額度。
1. 魔法文案工具
英文為 Magic Write。當左思右想總是想不到最適合的文案時,又想要文案精簡有力,又想要生動活潑,這時就能透過魔法文案工具來輔助,它能夠將自行輸入的文案重新組合,包含擴增書寫、精簡概述、重新書寫、並增添不同的風格,例如風趣一點或正式一點,並能在過程中自動修正拼字。此功能有 50 點的額度,每使用一次功能,將扣除 1 點。

2. 文字多國翻譯
英文為 Translate。平時總會遇上文案需要以多種語言呈現,卻又需要花時間在其他網頁上翻譯後,再逐一貼回,相當麻煩。現在透過文字多國翻譯工具,就能夠翻譯整個檔案或是單一選取的文字。此功能有 50 點的額度,每進行一次的翻譯,將扣除 1 點。

3. 魔法設計
英文為 Magic Design,結合強大的生成式 AI,只要輸入你對版型設計的情境描述與期望,魔法設計能夠設計各式各樣不同的版型,並依照輸入的內容進行個人化與客製化的生成。此功能只有 10 點的額度,每進行一次的版型設計,將扣除 1 點。

4. 魔法編輯工具
英文為 Magic Edit。有時圖像必須作局部的調整,但又找不到更適合的圖,透過魔法編輯工具輸入特定的需求,進一步找到適合的畫面。此功能沒有使用上限額度,因此可以隨心所欲地使用,大膽的將畫面修整到最佳狀態。

5. 魔法媒體工具
英文為 Text to Image,對於一些想法到底該如何視覺化?讓想法變成圖像與影像不再是夢想,透過魔法媒體工具可以讓圖像與影像代替你的想法。此功能沒有使用上限額度,因此可以將你的想法大膽的輸入對話框內,生成最適合圖像與影像。

製作主視覺圖片、IG 貼文與短影音
對 Canva Magic Studio 功能有基本的了解後,接下來要帶著大家一起實作,透過上面五個可以免費與扣額度的功能,就能製作出具有美感、設計感、實用與巧思的版面,並活用在各式不同的場合與情境當中。以下將模擬舉辦一場結合科技與旅遊的森林浴活動,希望透過活動吸引潛在客群前來報名,因此需製作三個需要推廣的平台,第一個是可以運用在簡報與 Google 表單的主視覺圖片;第二個為 Instagram 的貼文(post)設計與文案;第三則是運用 Canva 製作出簡短的影片。相信,透過 Canva Magic Studio 的輔助,即使是版型設計的苦手,也能夠輕鬆的組織相同設計風格的內容,於不同平台上使用。接下來讓我們一起動手做吧!
認識 Canva 介面的基本操作
在前面介紹過,我們要登入 Canva 與 Google 帳號,才能運用有免費額度的 AI 工具。所以如果有 Google 帳號的人,可以選擇自己常用的帳號進行連動,又或是沒有 Google 帳號的人可以先建立 Google 帳號。另外,如果已經有 Canva 帳號,但還沒有使用過免費額度的 AI 工具,免費額度都不會消失,因此不需重新創立 Canva 帳號,沿用即可。由於後續要進行的版型變化較多,在此就先帶大家進行申請與登入,並做一些設定上的事前準備工作。
步驟 1:在 Google 搜尋 Canva,並以 Google 帳號登入 Canva 網頁(www.canva.com)。

步驟 2:登入後,在右上角點選「設定」,選擇「語言」,將繁體中文改為「English(US)」,在 AI 自動生成上較為精準,功能才會變多。

步驟 3:點選「Magic Studio」並下移,本次運用的版型工具為中間三個「Magic Design」,由左到右分別為任何版型、簡報與影音。

步驟 4:點選「Magic Design」,小方框會提醒需準備好想法與其他多媒體素材,不論是製作任何版型與影片,都需要用到「Magic Design」。

步驟 5:最後在右上角的方框出現填入的位置。小技巧包含,盡量以英文描述情境、用「逗號(,)」作區隔、運用有 5 個字詞以上。

生成主視覺圖片:簡報與 Google 表單的第一印象
在登入後,首先我們先來做一個旅遊專案活動的宣傳主視覺圖片,它可以在正式的簡報當中被當成背景,橫幅的尺寸也適合運用在 Google 表單,因此如果需要透過 Google 表單進行活動參與的報名與蒐集資料的統整,橫幅的設計更是不可或缺。接下來簡單的幾個步驟,帶大家高效率的產出有設計感的橫幅圖片,以及最符合當下情境的文案。
步驟 1:在右上方點選「Custom size」輸入版型尺寸「1350×336」,再按下「Create new design」。

步驟 2:此例在Search templates輸入關鍵字「casual style for a travel trip for a week with bright template」,並選擇一個喜歡的版型。

步驟 3:針對主要文字「自行調整」,下方副標題可以點選「Magic write」,讓副標精簡「Summarize」,及更正式「More formal」。

步驟 4:在左側黑色的地方找到翻譯「Translate」,並選擇「Chinese(Traditional)」與「Translate pages」,讓整頁翻譯成中文。

步驟 5:最後輸出按下「Share」,並選擇「Download」輸出。

IG 貼文:透過 Magic Design 與 Text to Image 製作
現在 Instagram 社群行銷也是不可或缺的平台,在接下來旅遊專案活動的宣傳中,我們透過 Magic Design 幫我們設計需要的版型與基礎文案。再透過文案工具,讓整體文案豐富且生動,吸引線上社群的目光。以及圖像生成與編輯工具,讓畫面更符合自己的想像。從畫面排版、文案設計到圖像,只要有想法,Canva 現在全部一手包辦,不用再擔心自己的美感與設計是自己發揮創意的阻礙。
步驟 1:此例在「Home」頁輸入「promote, yellow color, forest, casual style travel trip for a week, for Instagram post」,再選擇適合的版面編輯。

步驟 2:「Magic Write」中的「Sprinkle fairy dust」幫忙思考標題,也可再用「More fun」讓文案內容比較生動。

步驟 3:在左側黑色的地方找到翻譯「Translate」,並選擇「Chinese(Traditional)」與「Translate pages」讓整頁翻譯成中文。

步驟 4:在最上方較多空白的空間處,調整文字字型、大小、顏色與粗細。

步驟 5:回到 Magic Studio 並選擇「Text to image」,生成適合 IG post 的圖片,再按下「Try it out」。

步驟 6:在搜尋框中輸入「forest, sun, shadow, relax, without people, bright」,「Generate image」後,選取一張適合的照片。

步驟 7:將圖片剪下並貼在製作 IG post 的地方,接著調整圖片位置與大小。

步驟 8:選擇圖片並點選右上角的「Edit photo」並點選「Magic edit」替圖片增加一些動物,讓整體顯得更有生機。

步驟 9:將要增加動物的地方用紫色刷子進行塗抹並按下「Continue」。接著在對話框中輸入「Fox」最後按下「Generate」。

步驟 10:在「Select a result」選擇一個最適合的生成結果,並按下「Done」。

步驟 11:最後調整圖面就大功告成了!確認文案與圖像都沒問題,就可以輸出。按下「Share」,並選擇「Download」輸出。

短影音:透過 Magic Design 製作能夠外嵌網頁的短影音
每次影片製作與排版設計都需要花費大量的時間調整版型與字樣、文案構思與聲影安排,現在這些可以透過「Magic design for video」,只要上傳素材,生成式 AI 會自動讀取畫面內容,生成適合的介紹字幕,所以現在能更快速地運用幾個步驟,就製作出有質感的短影音。一方面能順應當代行銷與設計的快節奏,另一方面,能讓設計與影音製作的苦手能夠全力發揮。
步驟 1:在 Canva Studio 首頁,點選右下角的「Magic design for video」製作短片,並按下「Try Magic Design」。

步驟 2:上傳製作影片的素材,至少上傳 5 個,才能讓影片做出來比較有豐富度,建議上傳的影片都以短影音為主。

步驟 3:此例先勾選需要用到的素材,再輸入「travel invite, for business promote, chill and ease felling, trip for a week」並「generate」。

步驟 4:影片生成之後,可以在文字的地方選取「Effects」調整文字格式,再透過「Shift」調整影像動畫。

步驟 5:在影片最下方的橫條,選取影片間的「轉場符號」,可以選擇轉場樣式、轉場時間與轉場方向。

步驟 6:找到翻譯「Translate」,並選擇「Chinese(Traditional)」與「Translate pages」,按下「Apply to page」讓整頁翻譯成中文。

步驟 7:在翻譯過後調整中英文影片的版本。接著選取文字,調整文字位置與大小與其他格式。

步驟 8:點選影片下方的紫色部分來調整音樂, 可以點選「Adjust」調整音樂片段,並運用「Audio effects」做聲音的淡入淡出,可以設為 1 秒。

步驟 9:增加一些邊框與裝飾,讓畫面整體看起來更為和諧,在黑色的「Elements」搜尋「Frame」,並將它加到畫面當中,並調整位置。

步驟 10:最後確認文案、文字、影像、音樂都沒有問題,就可以輸出,本次用網頁的方式進行輸出,選擇「Share」並點選「More」。

步驟 11:點選「Public view link」此影片就可以網頁的方式進行推播,並選擇「copy」複製網址,就大功告成了!

本文同步刊載於 PC home 雜誌

歡迎加入 PC home 雜誌粉絲團!
- 延伸閱讀:Canva AI 生成簡報、修圖教學實用技巧,9 個技巧活用AI 設計工具
- 延伸閱讀:活用 Canva 加 StudioD-ID,從零開始打造出會說中文還表情生動的虛擬主播
- 延伸閱讀:Meural Canvas 智能藝術畫框開箱評測:經典藝術畫作一次蒐羅,用高科技為家中帶來人文氣息!

請注意!留言要自負法律責任,相關案例層出不窮,請慎重發文!