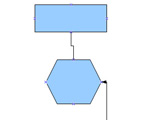
Surface Pro 第 11 版
重點規格
- 處理器:高通 Snapdragon X Elite X1E8010
- 顯示晶片:高通 Adreno GPU
- 網路處理器:高通 Hexagon NPU
- 記憶體:16GB LPDDR5x
- 硬碟:512GB M.2 PCIe Gen 4.0×4 SSD
- 螢幕規格:13 吋 PixelSense Flow 顯示器、2880×1920解析度、sRGB和增強、120Hz更新率、Dolby Vision IQ、Corning Gorilla Glass 5、10點觸控
- 無線通訊:Bluetooth 5.4、Wi-Fi 7
- 輸出入埠:兩個 Thunderbolt 4(USB 4)、 Surface Connect
- 作業系統:Windows 11 家用版
- 體積:287×209×9.3(mm)
- 重量:895公克
優點
- 高通 Snapdragon X Elite X1E80100 處理器,較 2022 年的 Snapdragon 8cx 更佳,且軟體支援度也更為多元。
- 二合一的變形設計,可以彈性變換成筆電或是平板模式使用。
- 搭載 13 吋 PixelSense Flow OLED 顯示器,色彩表現鮮明,對比表現也更好。
- 內建 Windows 11 全新 AI 能。
缺點
- 不免還是會出現「此應用程式無法在您的電腦上執行」。
- 機身上只有兩個 Thunderbolt 4(USB 4)和一個 Surface Connect 連接埠,擴充性較為有限。
- 需要另外採購的鍵盤蓋及特製版鍵盤蓋(含Surface Pro),且打字手感屬於一般 。
- 配置的揚聲器為 Dolby Atmos 的 2W 立體聲喇叭,以筆電來看,表現較為普通。
評分
要畫流程圖?就要找到適合、順手的軟體。就付費軟體來說,Dr.J會建議使用微軟出的Visio 2007,因為它製作商用圖表的功能非常完整、而且介面與Office相同。只是它並非Office標準版的套件,而是要獨立販售的軟體;如果不想花錢的話,Dr.J則會推薦免費的OpenOffice.org 3.0套件裡所附的「Draw」這款程式來繪製。
一般來說大家使用Office時,最常用到的Word、Excel與PowerPoint,剛好對應到OpenOffice.org的Writer、Calc、Impress三個程式;而Draw這個程式乍看之下像是繪圖軟體,但是卻混合了向量繪圖與流程圖繪製的功能,比較類似Visio加上OfficePublisher,就算是第一次接觸也能很快就上手。
Step 1
到OpenOffice.org 中文網站的下載區,下載OpenOffice.org 3.0中文版,下載網址「tinyurl.com/b65fzl」,下載完後直接安裝即可。
Step 2
開啟Draw後,先點選下方的「流程圖」功能鍵,挑選所需要的圖案,再回上方主畫面利用滑鼠拖曳出適當的大小。
Step 3
在圖案中填入文字後,接著得為流程圖案加上連接符號。點選左下方的「連接符」選擇合適的連接線。
Step 4
畫連接線時,將指標移到圖形上方,圖形四邊會出現「x」的連接線交點,將兩邊的交點連結,流程圖的雛型就出現了。
Step 5
若要輸入文字,直接在圖形上點兩下即可輸入。想將文字內容做得漂亮點,也可以配合右邊框裡的格式進行搭配。
Step 6
OpenOffice.org提供PDF轉檔的功能,選擇「檔案」,選取「匯出成PDF」就可以將繪製的流程圖存成PDF檔了。

請注意!留言要自負法律責任,相關案例層出不窮,請慎重發文!