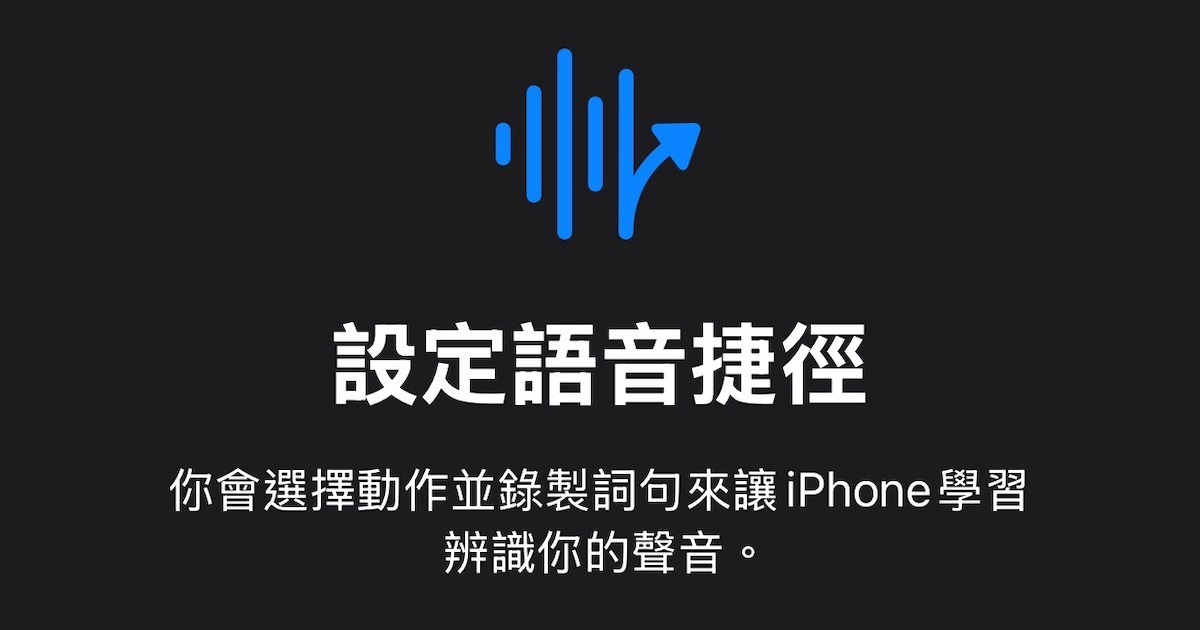
隨著 iOS 18 正式登場,蘋果也為這代作業系統加入一系列無障礙新功能,包括眼動追蹤、音樂觸覺、語音捷徑和 CarPlay 語音控制等功能,其中,語音捷徑是歸類在輔助控制中的新功能,讓 iPhone 用戶透過自訂語音指令,免說 Siri 或嘿 Siri 就能操作 iPhone 的各種捷徑,像是直接執行截圖、開啟相機、手電筒、解壓縮等多達幾十種功能,讓操作更直覺簡單,對於需要輔助功能的使用者來說,無疑是一大福音。
步驟 1:首先,進入 iPhone 設定,下滑找到「輔助使用」選項。

步驟 2:下一步點擊「語音捷徑」。

步驟 3:點選「設定語音捷徑」。

步驟 4:再來,畫面會出現語音捷徑說明視窗,這裡直接點選「繼續」。

步驟 5:完成後,便能選擇要用語音執行的動作,這裡筆者以「截圖」功能做示範。

步驟 6:自訂簡短的詞句做為指令,像是「螢幕截圖」,接著點擊鍵盤中的「前往」。

步驟 7:對著 iPhone 說出剛才設定的詞句,完成三次語音識別訓練。

步驟 8:再來點擊「繼續」。

步驟 9:若是第一次啟用語音捷徑功能,這邊會跳出是否要與 Apple 分享你方才錄製的音訊。

步驟 10:日後只需要對著 iPhone 說出「螢幕截圖」關鍵字,就能立即觸發相應的操作。

本文同步刊載於 PC home 雜誌

歡迎加入 PC home 雜誌粉絲團!
- 延伸閱讀:iOS 18.1為iPhone 15 Pro系列帶來空間照片拍攝功能
- 延伸閱讀:iOS 18.1將解禁開放iPhone NFC API封印,馬上就可以把iPhone當悠遊卡用了!
- 延伸閱讀:iOS 18.1開發者測試版發布,所有Apple Intelligence功能一次看完

請注意!留言要自負法律責任,相關案例層出不窮,請慎重發文!