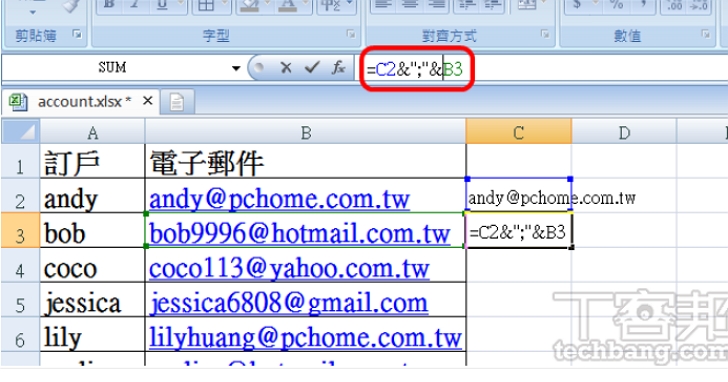
一格一格的Excel儲存格,方便進行大量數字的運算,但若是儲存格裡出現的數字不是用來加總,例如日期、學號、電子郵件帳號等等,甚至是純文字時,要將這些非數字的資訊組合使用,其實還是可以透過串接的概念。
當然根據不同的目地性,可運用Excel函數,進行文字串接的工作,例如phonetic、concatenation、text等等,然而,若是記不住函數,只要記得「””」及「&」兩個重要的符號運用,透過「””」將文字及特殊符號包起來,再用「&」串接儲存格,即可進行基本的文字串接工作。舉例來說,當A1儲存格是PC home,想要在A2儲存格顯示「PC home電腦家庭」,則在A2儲存格上輸入「=A1&”電腦家庭”」。
另外,運用在寄送大量電子郵件時也很方便,因為通常建立在Excel表格裡的電子郵件帳號,要一個一個選取太過麻煩,透過文字串接的概念,就可以快速將數十、數百人的電子郵件帳號,立即貼上寄件人清單,以下就以此為例。

▲文字串接:運用「””」及「&」兩個重要的符號運用,即可快速完成儲存格裡文字串接的工作。
步驟1.先在第一人資訊後方空白的儲存格上, 按下「=」,並將滑鼠指向電子郵件的儲存格,此例為「=B2」。

步驟2.第二人後方空白的儲存格,要顯示第一人加第二人的電子郵件,所以中間以「&」串連,此例為「=C2&B3」

步驟3.由於寄送多人電子郵件時, 需以「, 」或「; 」分隔, 因此將B3儲存格修改為「=C2&”;”&B3」。

步驟4.接著在B3儲存格右下出現「+」的自動填滿符號4 時,就可往下拉到最後的電子郵件。

步驟5.如此可以檢視C欄的儲存格,都變成上一個儲存格資料,再串接一個新的電子郵件。

步驟6.接著可點選C欄的最後一格儲存格,按下滑鼠右鍵,選擇「複製」。

步驟7.開啟Outlook信件後,於輸入收件者處,按下滑鼠右鍵,選擇「貼上」。

步驟8.如此所有人的電子郵件都輸入收件者欄,當然中間也已用分號隔開,可以直接按下傳送發信。

👉 歡迎加入T客邦telegram ( https://t.me/TechbangNEWS )
延伸閱讀:
Office 真強者!用 Excel 設計 RPG 遊戲,超過2000種敵人、8個魔王以及4種結局
善用 Excel 資料驗證功能,安排提示訊息顯示位置,讓提示訊息不擋文
活用 Excel 合併彙算,把不同工作表的資料合而為一,還能自動更新
本文同步刊載於PC home雜誌
歡迎加入PC home雜誌粉絲團!

請注意!留言要自負法律責任,相關案例層出不窮,請慎重發文!