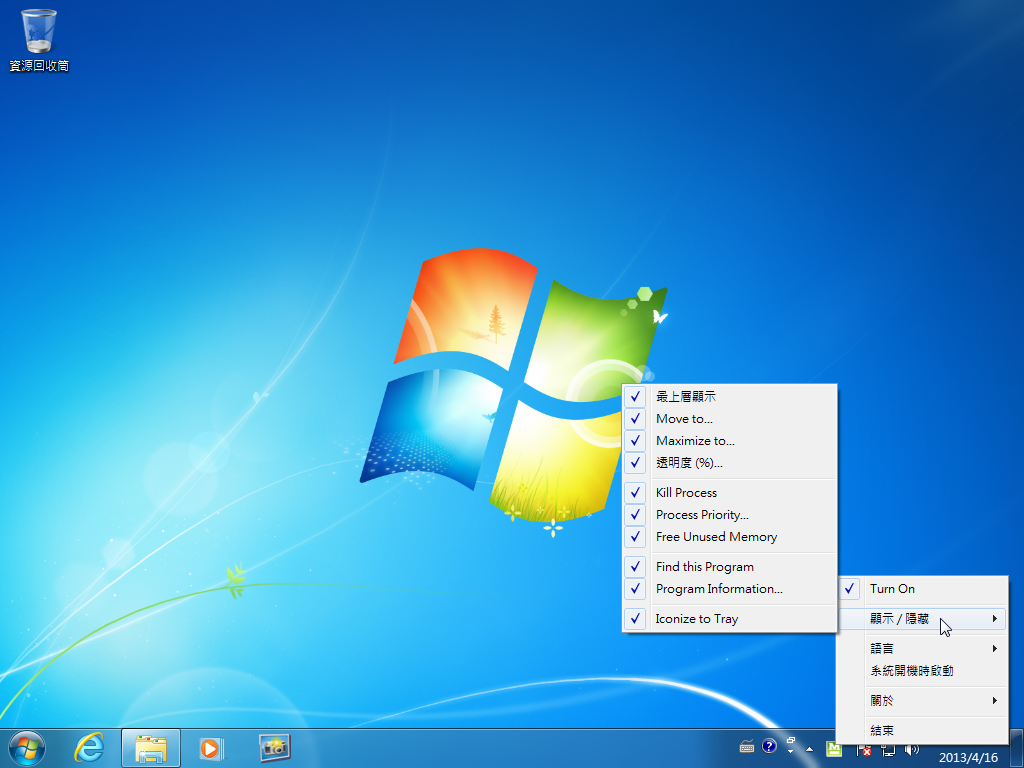
一般用來播放影片的軟體,視窗都可以設定是否要在最上層顯示,有部份軟體也會有針對視窗進行設定的選項,但大部份軟體是不會有這樣的功能,系統工具《Moo0 WindowMenuPlus》剛好加強了視窗的控制選項,讓我們可以控制任意視窗,比如最上層顯示、透明度、靠左右或上下對齊等,還可以查看該視窗目前佔用的資源有多少,也能釋放未用到的記憶體、設定處理程序的優先順序等等,相當的方便。
《Moo0 WindowMenuPlus》下載網址:
1.安裝完成以後會有一個綠色的M圖示在工作列通知區域常駐,你可以用滑鼠右鍵右鍵在選單上設定要顯示哪些項目。

2.然後在任一視窗的上方邊框右鍵(並非支援全部軟體的視窗),就可以看到比原本的設定還要更多出一堆功能,像是【最上層顯示】。

3.按下【Move to…】可以移動視窗位置,有各種位置可選擇。

4.按下【Maximize to…】來放大視窗,一樣有多種選擇,都可以按按試看看。

5.調整視窗透明度,不過需留意的是只能針對單一視窗調整透明度,別的視窗並不會一起變透明。

6.按下【Kill Process】是直接結束程序,如果某個視窗當掉卻還可以跳出右鍵選單的話,就可以這樣用。

7.此外還有3個好用的功能,在平時使用軟體時也能即時調整軟體的效能喔!
- 【Process Priority】可以用來調整程序的執行優先順序。
- 【Free Unused Memory】則是釋放空閒記憶體。
- 【Find this Program】點擊後會直帶你到程式的資料夾。

8.【Program Information】則是可以查看這個程式的各資訊及系統佔用資源數據。最後一項【Iconize to Tray】,顧名思義就將視窗縮小到系統列,點二下就可以恢復視窗。


請注意!留言要自負法律責任,相關案例層出不窮,請慎重發文!