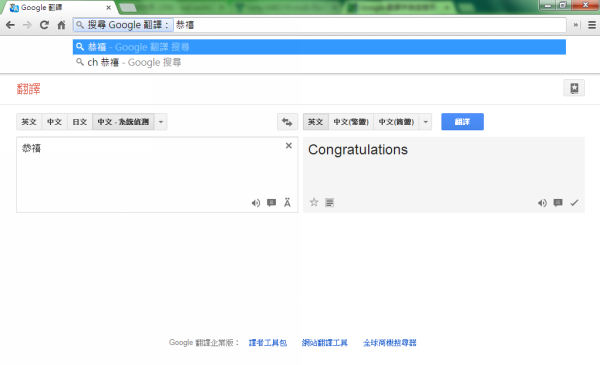
可以線上查詢多國語言的Google翻譯,是許多人閱讀、工作的好幫手,只不過在網頁版使用時,想要查詢一個字、一句話,於沒有安裝任何瀏覽器擴充工具的環境下,都必須登入Google翻譯的頁面(translate.google.com.tw/),才能進行生字的查詢。
而若是使用Chrome瀏覽器,雖可以選擇生字後,按下滑鼠右鍵選擇搜尋,再於搜尋頁面裡,點選Google翻譯,但一來一往也多了幾個操作的步驟。
然而,只要透過一些小設定,建立快速啟動鍵,讓Chrome瀏覽器上同時是搜尋列的網址列,也可以指定搜尋Google翻譯,不管是英翻中、中翻英、英翻日、日翻中、中翻韓等等,所有經常在Google翻譯上使用的翻譯語系,都可以在網址列上快速進行生字查詢。此外,還可針對經常查詢的語系,各別設定快速啟動鍵,概念上就像是不同語系的字典,也省去不斷在Google翻譯的頁面,各別切換生字語系的設定。

▲只要在網址列上輸入設定的拼字,就能夠立即啟動Google翻譯功能,並可直接在此輸入想要查詢的生字。
step 1
開啟Google翻譯的頁面(translate.google.com.tw/),於「偵測語言」先選擇經常需要翻譯的生字語系,此例為英文。

step 2
同樣在Google翻譯的頁面,於「翻譯」開啟選單,選擇生字翻譯的語系,此例為中文。

step 3
回到網址列上,按下滑鼠右側,選擇「編輯搜尋引擎」。

step 4
於出現的視窗裡,找到「Google翻譯」,並將後方的關鍵字,自訂為日後快速啟動的拼字,再按下「完成」,此例為tra。

step 5
重新開啟Chrome瀏覽器,在網址列上輸入上步驟設定的拼字,並按下「空白鍵」,此例為tra加空白鍵。

step 6
此時網址列前方,就會自動出現「搜尋Google翻譯」。

step 7
接著直接輸入想查詢的生字後,再按下「Enter鍵」。

step 8
此時就會直接開啟Google翻譯的頁面,並直接將翻譯結果顯示出來。

本文同步刊載於PC home雜誌
歡迎加入PC home雜誌粉絲團!

請注意!留言要自負法律責任,相關案例層出不窮,請慎重發文!