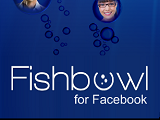
熱衷Facebook應用程式的玩家們,如果看到Fishbowl這個字樣,大概會有九成的人會想到開心水族箱吧,不過本次要介紹的是微軟專為Facebook所推出的Fishbowl軟體,提供更漂亮的Facebook使用介面,不需要透過瀏覽器,直接在Fishbowl軟體上玩Facebook吧。
Fishbowl規格表
- 軟體名稱:Fishbowl
- 軟體語言:英文
- 軟體性質:免費軟體
- 支援環境:Windows XP / Vista / 7
- 軟體網站:http://www.fishbowlclient.com/
- 軟體下載:下載點
用Fishbowl軟體玩Facebook

▲Fishbowl使用介面
暨上次介紹微軟Windows Live Labs所推出的Pivot瀏覽器之後,我們又看到微軟另一個實驗室uxlabs推出的Fishbowl。它是一款專為Facebook所設計的第三方軟體,提供的服務當然與Facebook大同小異。不過Fishbowl在介面上有全新的呈現方式,像是傾斜放大的圖片顯示、動態的選項頁面切換,以及全新相簿瀏覽方式,讓使用心情截然不同。Fishbowl也跟最新的Windows 7結合,除了擁有Aero半透明視窗外,即時工作列縮圖也有按鈕可切換選項;此外還可切換成小型的mini-mode模式,小小的視窗只會顯示塗鴉牆,讓使用者可隨時得知Facebook最新即時動態資訊。
Fishbowl可直接輸入即時動態文字、貼上連結網址和照片,也同樣具備線上聊天室,新動態通知等完整Facebook社交功能。但Fishbowl也有個小致命傷,就是沒辦法直接開啟Facebook應用程式,意思是玩家沒辦法直接在Fishbowl上種菜、開餐廳、玩水族箱等。還好有個選項可直接在Fishbowl上開啟Facebook網頁,再開啟應用程式使用,觀看YouTube影片亦是如此。此外Fishbowl的即時動態無法直接啟動視訊攝影機使用。
因為Fishbowl功能幾乎跟Facebook沒兩樣,筆者在使用前也抱持過「總覺得有股脫褲子放屁」的想法,不過使用幾天後覺得相當方便,除了有賞心悅目的操作介面外,最大優點是不需要時時刻刻盯在瀏覽器上,只要一有任何更新的即時動態、回應資訊,Fishbowl都會直接在工作列上出現提示。新的相簿照片呈現方式也深得筆者讚賞,對於喜歡看照片的人也是有大加分的效果。
Fishbowl安裝教學
Step 1
進入Fishbowl網站,點選DOWNLOAD NOW按鈕下載程式。

▲從首頁點選「DOWNLOAD NOW」進行下載。
Step 2
下載回來的檔案並不是軟體安裝程式,它只是引導安裝程式,它會先要各位看落落長的同意書,按下接受後才會轉往下載Fishbowl的動作,類似現在Windows Live的做法。接著會跳出驗證應用程式需求的視窗。

▲點選「Accept」進入下一步。

▲接著會跳出正在啟動應用程式視窗。
Step 3
接下來才是真的下載應用程式,按下「安裝」。程式大小為6.64MB,下載不會耗掉太多時間。

▲點選「安裝」選項進行安裝。
Step 4
安裝完成啟動Fishbowl之後,會要求輸入Facebook的電子郵件和密碼以便連結Facebook。

▲輸入Facebook的電子郵件和密碼,按下「聯外通」按鈕。
Step 5
接著會連續跳出幾個關於Fishbowl和Facebook之間互相存取的允許視窗,才能透過Fishbowl發送即時動態到Facebook、接收Facebook傳來的資訊。分別按下允許按鈕,設定即完成。

▲陸續按下「接受」、「允許發佈」、「允許存取」按鈕。
Fishbowl介面介紹
Fishbowl並沒有一般程式在最上方有一排功能列選單,整體顯得相當簡潔。上方右側選項依序為Home、Friends、Profile、Photos、Facebook按鈕,上方還有搜尋列、重新整理按鈕、切換mini-mode視窗按鈕。下方有設定、登出、信箱、通知、聊天室按鈕,大多數功能都與Facebook網頁的選項相同。
切換成mini-mode視窗後,會變成約280 x 180大小的視窗,可顯示塗鴉牆上最新的即時動態。如果在動態總匯選取不同分類後按下mini-mode按鈕,該mini-mode視窗也會只有該分類的即時動態。

▲主選項右上方有Home、Friends、Profile、Photos、facebook選項。

▲最上面有搜尋列、重新整理按鈕、切換mini-mode視窗按鈕。

▲下方有設定、登出、信箱、通知、聊天室按鈕。

▲mini-mode視窗。

▲在Windows 7的工作列縮圖有切換鈕。
Fishbowl首頁(Home)上的總匯(Facebook feeds)選項與Facebook網頁完全相同,包含動態總匯(News Feed)、粉絲專頁(Pages)、近況更新(Status Updates)、相片(Photos)、轉貼連結(Links),相似度100%。新設計的介面圖片變大,文字的行距也加大,讓觀看更舒適。

▲Fishbowl首頁動態總匯的選項與Facebook相同。
朋友(Friends)選項則略有差異,朋友是以大圖示方式呈現,並且會加上他們最新的即時動態,左側還有幾種朋友分類顯示方式。不過在Fishbowl無法搜尋朋友以及加入新朋友,必須回到Facebook網頁才行。

▲朋友介面有多種分類方式。
個人檔案(Profile)內容包含塗鴉牆(Wall)、相片(Photos)、資料(Info),跟Facebook網頁相比少了網誌的選項,除此之外幾乎如出一徹。

▲個人檔案介面。
相片(Photos)堪稱是擁有最大差異化的部分,它是Fishbowl新增的功能,不同於Facebook想看自己和別人相簿前,要先點進個人資訊再點相片才能看相簿。Fishbowl可直接列出自己和所有朋友的相簿,左側有數種分類方式,可按照日期、姓名等幫相簿排序,相簿和相片也都有漂亮的顯示介面。相片可下載到本機,也可使用幻燈片全螢幕播放。點選單張照片也可看到相片資訊、朋友照片的回應,以及照片中包含的人物標籤。上傳照片也相當方便,只要點選「Add more photos」按鈕後,把選取的照片通通丟進Fishbowl,設定相簿、標題等即可上傳。

▲照片左側有多種相簿分類排序方式。

▲點進去相本可以儲存照片、以及幻燈片模式全螢幕瀏覽。

▲點進單張照片可看到圖片資訊、標籤、單張照片回應。

▲上傳照片很簡單,只要把圖片檔直接拖曳到Fishbowl即可。

▲接著選定要放置的相簿、照片資訊後就可進行上傳。
最後是右上方Facebook選項,它會直接在Fishbowl程式裡開啟Facebook網頁,彌補無法在Fishbowl使用的功能和服務。像是要使用Facebook應用程式、播放YouTube影片都會轉到網頁來觀看。

▲點選Facebook選項就會在Fishbowl裡開啟網頁。

可惜中文字體相當的醜...
它就會一直下載所有FB的內容