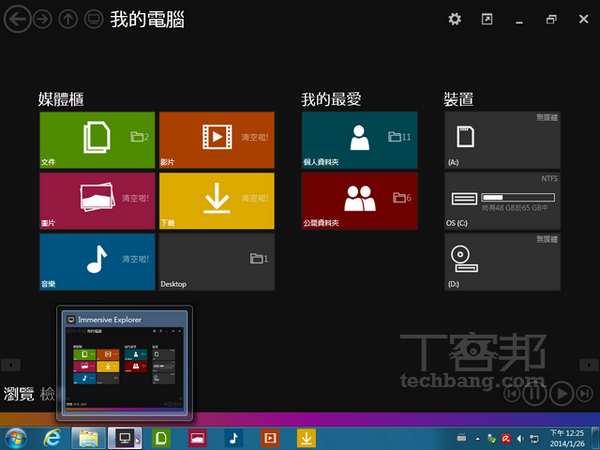
以方塊磚進行操作的Windows 8 Metro介面設計風,儘管讓熟悉傳統桌面操作方式的使用者感到迷惑,但是只要用上了一陣子,卻也讓人不自覺地喜歡上。如果你目前使用的是Windows 7作業系統,也可以利用以下介紹的工具程式進行介面大改造,嘗試一下最近廣為流行的Metro介面時尚風。
1.想要將Windows 7改造成神似Windows 8「開始畫面」的外觀,只要安裝Immersive Explorer這個工具程式即可,不過必須先安裝.NET Framework,才能正常執行。所以先下載並安裝.NET Framework 4.5(http://www.microsoft.com/zh-tw/download/details.aspx?id=30653)。

2.開啟瀏覽器連結至Immersive Explorer官方網站(http://www.julien-manici.com/immersive_explorer/),循著網頁畫面往下找,在右側會有一個〔Download〕圖示,立即點選它。進入下一個畫面後,在「To download Immersive Explorer beta,」右邊的「click here」上按一下滑鼠左鍵,就可以將檔案下載回來。

3.下載回來的程式檔案是一個.zip壓縮檔,將其解壓縮後,得到一個名為「Immersive Explorer x.xx」資料夾,然後雙擊資料夾內的「Immersive Explorer.exe」執行檔就可以會開始安裝。出現的第一個畫面是同意條款詢問畫面,直接按一下〔I Accept〕按鈕。

4.接著出現〔Install(安裝)〕、〔Uninstall(解除安裝)〕、〔Use without install(使用但不安裝)〕三個選項,這裡選擇第一個,按一下〔Install〕按鈕。

5.當「Installation successful!」畫面出現時,代表Immersive Explorer已經安裝成功。直接在〔OK〕按鈕上按一下滑鼠左鍵,預設就會直接啟動Immersive Explorer主程式畫面。

6.第一次啟動時,Immersive Explorer會自動偵測目前作業系統的語系,因此會跳出一個是否下載繁體中文介面翻譯檔案的詢問對話盒,直接按下「是」按鈕,讓它自動下載並安裝。安裝成功後,還會跳出一個「Success」訊息對話盒,按一下「確定」按鈕將其關閉既可。

7.預設操作介面的顯示語言是英文,雖然已經下載了中文語系檔,但還是要手動來指定。按一下Immersive Explorer主畫面右上角的「Settings」 ![]() 圖示,進入「Settings」視窗後,點選切換至「Language」頁面,然後點選右側方框內的「Chinese (traditional)」選項,並按一下〔OK〕按鈕。
圖示,進入「Settings」視窗後,點選切換至「Language」頁面,然後點選右側方框內的「Chinese (traditional)」選項,並按一下〔OK〕按鈕。

8.回到Immersive Explorer主畫面後,操作介面顯示的依舊是英文,必須關閉重新開啟程式,剛剛的設定才會生效,所以先按一下右上角的「關閉」![]() 圖示按鈕。
圖示按鈕。

9.由於剛剛步驟5安成安裝時,已經預設勾選第二個選項「Pin common folders (5 items) to Taskbar」,所以在Windows 7下方的工具列將會出現一排Immersive Explorer命令工具圖示 ![]() ,按一下其中的
,按一下其中的 ![]() 圖示按鈕就可以啟動Immersive Explorer。
圖示按鈕就可以啟動Immersive Explorer。

10.Immersive Explorer主畫面區分為「媒體櫃」、「我的最愛」及「裝置」三大類,「裝置」顯示的是原本的磁碟和光碟機代號,而「我的最愛」分成「個人資料夾」及「公開資料夾」。「媒體櫃」的「圖片」與「影片」方塊磚則會以投影片的方式顯示其中的影音內容。當點選至任何檔案時,按一下左下角的「檢視」,在其右側就會出現目前可供選擇的檢視方式,這裡按一下「傳統檔案總管」。

11.點選「傳統檔案總管」選項後,螢幕上隨即以傳統桌面的「檔案總管」視窗顯示目前所在的目錄內容。按一下最右上角的「關閉」 ![]() 圖示按鈕,又會回到Immersive Explorer程式主畫面。
圖示按鈕,又會回到Immersive Explorer程式主畫面。

12.如果點選了某個檔案,然後按一下左下方的「編輯」,右側就會出現「選擇」、「開啟」、「內容」、「刪除」、「重新命名」、「拷貝」、「移動」等相對應的操作選項。

若想要移除Immersive Explorer,只要在下載解壓縮資料夾內重新啟動程式,然後在如步驟4的畫面中按下「Uninstall」按鈕即可。

本文同步刊載於>>
密技偷偷報 No.72
作者╱PCuSER研究室
免資本網賺術,比特幣輕鬆入袋!
想知道還有哪些厲害的技巧,就等你來探索!

喜歡Win8的新風格
但是win7在操作介面上還是比較喜歡
剛好這個方法可以一次擁有