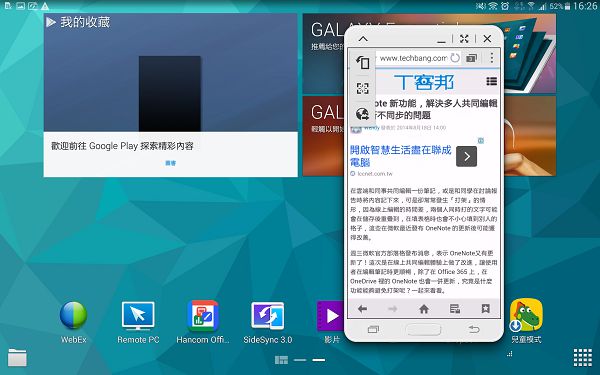
三星近期發表的旗艦平板 Samsung GALAXY Tab S ,可說是集所有高規平板應具備的特色於一身,外觀延續三星自家拿手的輕薄身段(6.6mm)、金屬光澤睛點皮革…等經典元素,最重要的是舉凡畫質表現、聯網通訊、硬體規格、操作設計、影像處理…等各方面皆堪稱頂級,再加上導入豐富的專屬功能,簡單來說,任何與行動有關的大小事, Samsung GALAXY Tab S 全部都包辦了!
旗艦何以成為旗艦,必有其過人之處!T小編在使用過這台 Android 平板機皇後,歸納出九項你一定得知道的獨門重點,無論你已是 Samsung GALAXY Tab S 的用戶,或者還正在觀望,相信在看完之後,絕對會為平板電腦劃時代的發展進程而感到咋舌不已!
◉獨門重點(1):2560 X 1600 2K HD 畫質!華麗的影像呈現、動態影片還可十倍縮放
連視網膜螢幕也望塵莫及的極致顯像是新一代 Samsung GALAXY Tab S 最大的亮點之一。螢幕搭載驚人的 2560 X 1600 2K HD 超高解析度,並配備立體聲喇叭,等於是把一組超高畫質的行動劇院帶在身上。不過在享受頂級視聽響宴的同時,也要搞懂一些影片播放的小技巧,才能達到最佳的觀影品質。
首先,影片播放時,點選播放列最左側鍵可喚出其它影片清單,在觀賞的同時還可以挑選下一支影片。

在全螢幕播放狀態下,點選右上角工具列最左側圖示,即可進行『背景效果快速切換』, Samsung GALAXY Tab S 提供【基本模式】與【AMOLED劇院】兩種視覺效果,色調部份就端看個人喜好,以下附上截圖,網友們不妨可自行比較。
 ▲基本模式
▲基本模式
 ▲AMOLED劇院
▲AMOLED劇院
除了擁有超高清、極細緻的畫質之外, Samsung GALAXY Tab S 最厲害一點是在影片播放過程中可以十倍縮放畫面!雖然一般平板電腦也標榜支援影片縮放,但大多數只能放大到三倍就了不起, Samsung GALAXY Tab S 播放影片時,只要直接以雙指滑動即可放大十倍;例如在播放4K高畫質大自然影片時,放大畫面就能清楚看見包括光影、雲層、漣漪…等所有美好的細節。
 ▲在原始尺寸狀態下播放影片
▲在原始尺寸狀態下播放影片
 ▲想更靠近一點細看仙人掌密密麻麻的刺嗎?那就直接放大吧!
▲想更靠近一點細看仙人掌密密麻麻的刺嗎?那就直接放大吧!
拜十吋大螢幕優勢,影片還能夠以子母視窗型態進行播放,且以兩指縮放就能調整影片視窗的大小,讓使用者得以一邊欣賞高清影片、一邊開啟其他軟體處理手邊的事情。

◉獨門重點(2):Super AMOLED 廣色域 100% 顯色,影像表現超完美

『顯示技術』可說是 Samsung GALAXY Tab S 的拿手絕活,螢幕解析度甚至可媲美專業影像工作者在使用的顯示器,且最重要的是面板採用 100% 廣色域的 Super AMOLED 、支援,無論深刻度、明暗度、立體度、色彩度…各個畫面細節都令人激賞。

超高解析度搭配 100% 廣色域,非常適合用來觀賞高畫質影像、或2K動態影片,每個畫面細節的呈現都相當細緻,色彩準確度與臨場感也很到位,如果再搭配縮放手勢更能看清楚畫面的細節處。
高解析度的 Super AMOLED 面板非常適合應用在影音娛樂上,為此 Samsung GALAXY Tab S 10.5 也特地在背景效果設定中提供『AMOLED劇院』、『AMOLED相片』、『基本』…等模式供使用者依不同需求與喜好任意切換套用。我想無論是眼球多挑剔的影音控都能得到滿足。
◉獨門重點(3):4.6% 超低反射率,大太陽下也能清晰呈現

除了擁有超高解析度、100% 廣色域顯色外, Samsung GALAXY Tab S 最還具備 4.6% 超低反射率,在戶外使用時可展現其高透光的特性,即便身處在陽光直射的環境,螢幕顯示也能保持一定的清晰度,這對於必須隨時拿出平板電腦瀏覽網頁、處理文件資料、或回覆 e-mail 的商務人士們尤其實用。
想必大部份網友對 4.6% 超低反射率可能沒什麼概念,一般來說,平板電腦螢幕反射率大約落在 7% 左右,因此在陽光下顯示的清晰度就沒那麼出色了,這種『見光死』的情形我想大部分人都遭遇過;T小編秉持實事求是的精神,以下就附上 Samsung GALAXY Tab S 10.5 與它牌平板在相同室外環境條件下的對比圖,各位不妨可實際感受一下 Samsung GALAXY Tab S 在室外環境優異的可視度。


◉獨門重點(4):100,000:1 高對比!精彩黑白細節絕不錯過

可別以為 Super AMOLED 的優勢僅止於此!更深入來看, Samsung GALAXY Tab S 的對比度高達 100,000:1 ,這數據完全符合專業影像工作者的高標準,若用來播放強調黑白灰色階的影像,不僅能完美的展示出原先肉眼看不見的細節,仔細觀看更會發現黑暗處的畫面清晰依舊、灰階顯色的層次也更加豐富分明。


照慣例我們再把 Samsung GALAXY Tab S 10.5 與它牌平板擺在一起,針對黑白對比的表現進行比較,兩者皆處於亮度全開情況下,可見到 Samsung GALAXY Tab S 10.5 (左) 在黑白灰色階的層次感上更為豐富鮮明、無論人物裝扮上的細節,或畫面整體的景深表現也較為細膩、立體;反觀它牌在黑、灰細節的呈現上則較為平淡。
◉獨門重點(5):閱讀最佳化!隨時保持最舒適的觀看度


除了能給予影音觀賞上的爽度, Samsung GALAXY Tab S 10.5 的螢幕尺寸,也非常適合當成隨身的閱讀器。只要在裝置設定中啟動閱讀模式,當你開啟特定的電子書軟體,系統即會主動偵測當下光源、並根據環境狀況調整圖片及文字,即使長時間閱讀眼睛也不會感到疲勞。


為讓使用者盡情享受閱讀樂趣, Samsung GALAXY Tab S 10.5 也提供包括『國家地理雜誌』、『享讀』、『MARVEL』…等免費電子書App,保證可以滿足你的閱讀癮!
◉獨門重點(6):支援指紋辨識,為個人隱私安全嚴格把關

Samsung GALAXY Tab S 雖無內建指紋辨識器,但卻支援指紋辨識功能…怎麼說呢?原來它是透過觸控原理來讀取使用者的指紋資料,在【設定】→【裝置】→【鎖定螢幕】或是【指紋掃描】中即可進行設定。

螢幕鎖定則提供了滑動、圖形、密碼與指紋等多種加密方式,若要比安全性那當然是透過指紋鎖定較令人心安,同時也最方便囉,此外,指紋功能還除了應用在畫面解鎖之外,也可以用於取代帳號密碼、多使用者模式、隱私模式…等各方面的安全管理。

在使用前要先註冊指紋,必須連續進行 8 次掃瞄確認,使用的手指則沒有限制;值得一提的是,雖然不是專門的指紋辨識器,但即便是經過觸控螢幕設定,辨識精準度仍舊很高。
◉獨門重點(7):Download Booster 下載加速器 4G LTE + Wi-Fi雙管齊下

無線連網部份, Samsung GALAXY Tab S 除了支援基本的 Wi-Fi 、 3G 上網,最重要的是支援全頻段 4G LTE 系統,只要確定 SIM 卡已升級至 4G 就能立馬享受飆網的快感;不過即使是 4G LTE ,若是遇到檔案太大、或訊號不夠力的情形,下載時仍會感覺卡卡的、或出現間歇性中斷的狀況。針對這點, Samsung GALAXY Tab S也提供有效的解決方案。請在【設定】→【連接】中啟動 Download Booster 下載加速器功能。

啟動 Download Booster 下載加速器後,下載小檔案或許不會有太大的感覺,但若是下載超過 30MB 的大型檔案(或動輒 1GB 上下的影片或遊戲)時,系統就會自動同時使用 Wi-Fi 與 4G LTE 訊號,同步進行下載,以這種分工合作的方式便能大幅提升下載速度。

T小編就以 Google Play 上近 1GB 的遊戲下載做示範,當開啟 Download Booster 下載加速器後就等於同時把 Wi-Fi 和 4G LTE 全開,如此一來即可加快下載速度,同時在下拉選單中也可檢視 Wi-Fi 和 4G LTE 兩者下載速度的分流狀況;不過若 Wi-Fi和 4G LTE 之間的速度落差太大,系統也相當智慧,會自動停用 Download Booster下載加速器功能。
◉獨門重點(8):SideSync 3.0 同步功能,透過平板掌握手機大小事


時下許多人手上幾乎都同時擁有平板電腦和手機,但你是否曾仔細思考過平板和手機之間的搭配性?而為了提升兩個裝置之間資料的串連性, Samsung GALAXY Tab S 也特地支援 SideSync 3.0 功能,只要在手機端也安裝此 App ( Samsung GALAXY Tab S 已內建),就能在平板端操作手機,使用起來感覺有點像鏡射概念。不過要提醒一點, SideSync 3.0 僅支援 Samsung 特定手機與平板機種,從平板端啟動後即可透過 WiFi-Direct 進行配對掃瞄。


當 Samsung GALAXY Tab S 透過 SideSync 3.0 與手機連結後,接下來有趣的事發生了…平板螢幕上竟出現一支虛擬手機畫面、且以類似子母視窗的型態呈現,透過觸控即可操作手機裡所有的功能;其中T小編覺得最最實用的,就是可以把儲存在手機裡的檔案直接撈出來使用。



想要利用 Samsung GALAXY Tab S 遙控播放手機裡的音樂、影片當然也沒問題,且播放時還能以平板左右雙聲道喇叭播放,直接晉升成立體音效,視聽爽度暴增!此外,若是點選手機畫面裡的網址,系統則會以平板端的瀏覽器自動開啟。

此外平板螢幕中的手機畫面無論直向橫向、甚至是大小都可以做調整,另外也提供螢幕截圖快速鍵。較美中不足的是,無法透過 SideSync 3.0 啟動手機端的相機功能,如此一來就少了點遙控拍照的樂趣。

SideSync 3.0 的應用還不僅於此!由於兩者是透過 Wi-Fi Direct 方式連線,因此非常適合用來傳遞兩個裝置間包括照片、影片…等大型影音資料,且傳遞的操作步驟也相當直覺簡單。

以平板端傳遞相片到手機端為例,只要先從 Samsung GALAXY Tab S 開啟媒體資料夾,然後按住指定的相片檔案直接拖曳至手機畫面中即可,相片會自動儲存在手機媒體庫資料夾中。


既然是在平板端使用手機功能,加上 Samsung GALAXY Tab S 支援通話功能,若 SideSync 3.0 玩到一半手機有來電也能照接不誤!當有來電時畫面中的手機也真的會顯示來電畫面,按接通後就會直接透過平板進行擴音通話;反之,也可以透過平板以遠端遙控方式讓手機撥出電話。
◉獨門重點(9):超效率『多重視窗』還能自編軟體清單

多重視窗也是大螢幕平板必備功能!而 Samsung GALAXY Tab S 10.5 更將此功能發揮到極致。無論在任何頁面、或啟動任何程式,從螢幕右側向內滑動,就可以開啟”支援多重視窗功能”的程式清單,直接點選就可以使用。



支援多重視窗的程式包含全能搜、影片、媒體瀏覽器、訊息、音樂、電話…等預載的 15 項,若你還嫌不夠用,還可以再把 Play 商店、時鐘、 S Planner …等程式加入使用清單中。


在使用方式上,當你開啟一個程式後、再從右側多重視窗列表中點選其它程式,就可以進入畫面一分為二的多重視窗模式;若你嫌每次這樣操作太麻煩,也可以直接把兩個經常會同時開啟的程式設定在一塊。假設我們經常將瀏覽器搭配 Google 地圖使用,當同時開啟這兩個程式後、接著喚出多重視窗程式列表,點選下方箭頭按「建立」,接著就會在多重視窗程式列表中看到「網際網路/地圖」的雙程式組合,往後只要點選它就能一次開啟兩個程式,這招是不是相當方便呢!

多重視窗最大目的就是要讓你能輕鬆一心多用,包括連絡人/ Email 、音樂/瀏覽器…等都是不錯的搭配組合。而且多重視窗也提供相當實用的『編輯器』,T小編以 Gmail 與瀏覽器做簡單示範,最基本的就是直接將文字、圖片…等資訊複製,貼到另一個視窗的頁面中。



不過剛示範的那招只能說是超基本款,若點擊多重視窗中間分隔線的圓點還可以喚出小工具,提供將一段文字或影像的截圖拖曳到其他視窗、互換視窗位置、全螢幕…等功能,只要使用得宜就能大幅提高編輯效率。

若在多重視窗中有數個開啟中的程式該怎麼辦呢?這點 Samsung GALAXY Tab S 也早就料到了!同樣點擊多重視窗中間分隔線的圓點最上面的「檢視其他已開啟」功能,就會以書籤方式展示其他多重視窗開啟中的程式,只要找到的點選就可切換。

請注意!留言要自負法律責任,相關案例層出不窮,請慎重發文!