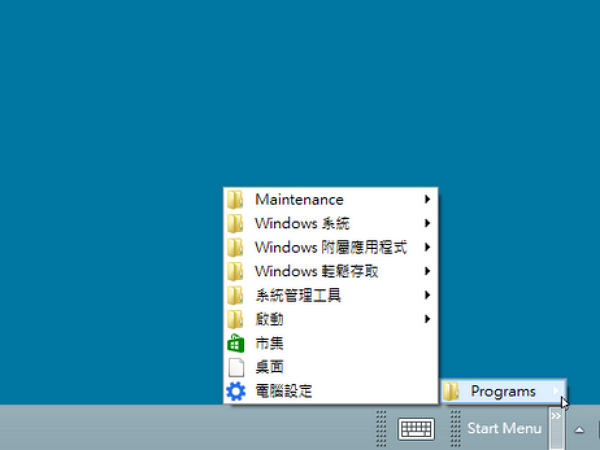
密度指數:密密密
STEP 1
以Windows 8為例,先在桌面環境內開啟「檔案總管」視窗,然後切換至〔檢視〕活頁標籤內,將「隱藏的項目」前面的核取方塊勾選起來,讓原本預設隱藏的系統資料夾能夠顯示出來。

STEP 2
然後將滑鼠游標移動至桌面環境下方的工具列區域,並立即按一下滑鼠右鍵,待快速選單出現後,依序點擊【工具列】→【新增工具列】。

STEP 3
隨即出現一個「新增工具列-選擇資料夾」設定視窗,先到「網址列」切換至「C:\ProgramData\Microsoft\Windows」資料夾內,然後點擊該資料夾內的「Start Menu」(開始功能表)子資料夾,並按下〔選擇資料夾〕按鈕。

STEP 4
設定完畢,在Windows 8桌面環境下方的工具列中就會多了一個名為「Start Menu」的快速啟動圖示。

STEP 5
按一下「Start Menu」快速啟動圖示右側的(@圖:win-icon01)圖示,就會出現【Programs】選單,進一步點擊會再出現【電腦設定】、【桌面】、【市集】、【系統管理】、【Windows附屬應用程式】等更多的子選單,所有已安裝的應用程式項目也會在其中出現。是不是跟舊有的「開始」選單內容很像!

STEP 6
如果嫌這個自訂的「開始」選單還不夠用,那麼按下〔Ctrl〕+〔X〕快速鍵,桌面環境的左下角就會出現另外一種的「開始」功能表選單。

密技補充包
倘若還想藉由點擊〔開始〕圖示按鈕來開啟程式選單,可安裝如StartIsBack(http://startisback.com/)等的第三方工具軟體,或等Windows 10的上市。
本文同步刊載於>>
密技偷偷報全彩新改版!
超值不加價,爆量密技大滿載!

這樣根本不算密技= =,害我以為有啥厲害的特地點進來看,頗失望。
一直以來都是按 win key 來開啟。
這個自創的資料夾無法用 win key 開啟吧?
win8 出後就開始聽人說用不慣。
我買了 Alienware 搭 win8,設定好,調教好系統後… 根本不知道哪裡有什麼好的習慣的…
新的 start screen 和 start menu 有哪裡不同?
不就是按下 win key 開啟一個框框讓你選捷徑開啟 *.exe?
只是 start menu 是左下角的小框。
start screen 是全螢幕的大框。
Auto Windows update? 系統可以設定吧?
把密碼登入 disable 掉就可以直接 boot 到桌面啦?
等等等等,
又不是第一次玩玩具,搞不懂有什麼好難習慣的。