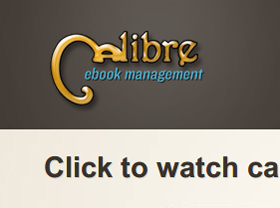
要如何在各種裝置上閱讀ePub?首先下載Calibre這個免費程式,它是個電子書管理軟體,除了可以管理之外,還具有電子書預覽、電子書轉檔和傳輸等功能,要將ePub傳到電子書、手機、iPhone甚至是iPad上,Calibre都是一個相當好的工具。
軟體小檔案
- 軟體名稱:Calibre
- 語言介面:正體中文
- 購買金額:免費
- 下載網址:http://calibre-ebook.com/
Calibre除了有管理電子圖書的功能之外,更有簡易的電子書轉檔功能,因此如果你只是想將文字檔轉成ePub好讓你丟到電子書內,而不需要目錄或精美排版的話,你也可以直接用Calibre將文字檔轉成ePub,然後丟到電子書內。不過如果你想要一個支援iPad的電子書,我們建議還是先使用eCub來做細部調整,然後再用Calibre轉為合適的大小。如此一來,不論內容或是格式,都能處理完善。
另外,由於Calibre更新得很勤,因此就算它現在不支援你的電子書平台,也可以常常上去檢查一下Calibre是否已經開始支援你手中的電子書裝置了。
建立Calibre書庫
Calibre在使用前還需要設定一下你的電子書庫的位置和預設格式,並且設定包括語言介面、書庫位置、預設的電子書閱讀器等格式。如果你想用區域網路將電子書上傳到裝置的話,也可以在此時將內建的伺服器打開。Calibre在使用前還需要設定一下電子書庫的位置和預設格式,另外你還可以在這時設定語言介面、書庫位置、預設的電子書閱讀器等資料。如果你想用區域網路將電子書上傳到裝置的話,也可以在此時將內建的網路伺服器設定為開啟,這樣就會在Calibre開啟時一起啟動網路伺服器,省了每次傳檔都要開啟網路伺服器的麻煩。
在安裝好 Calibre後,第一次啟動時,Calibre會啟動「Calibre歡迎精靈」,讓你可以快速方便地設定Calibre所需的基本資訊。你之後還可以透過這種方式更改Calibre資料庫的設定。啟動Calibre歡迎精靈的指令就藏在「偏好設定」->「執行歡迎精靈」裡面。
Step 1
進入Calibre後,我們先選擇語言為「Traditional Chinese」,然後設定好書庫的位置後,按一下「下一個」按鈕。

Step 2
然後請選擇你預設要使用的閱讀器,這樣Calibre就會預設以這個閱讀器的設定開始。

Step 3
如果你要讓iPhone或是iPad透過Stanza程式下載電子書,請在這裡選擇「開始內容伺服器」這樣就不用每次都要到設定中開啟。

Step 4
設定完以上資訊後,Calibre就設定完成了,在歡迎畫面中,你還可以找到Calibre的線上示範影片和使用說明,讓使用者能夠快速上手。

調整ePub的尺寸
由於你要閱讀的機器閱覽介面的不同,因此每一頁電子書的版面尺寸也不一樣。當你將電子書庫建立好,並將自製ePub電子書放入後,就可以利用Calibre的轉檔功能將ePub調整成適合各種裝置的電子書檔案。
Step 1
進入Calibre後,只要將你的電子書拖到中央白色處,電子書就會自動匯入Calibre的書庫。

Step 2
你可以按下上方的「檢視」按鈕預覽你的電子書。

Step 3
按一下「轉換電子書」,然後依你想用的格式設定(這裡我們以iPad為準)。

Step 4
因為現在Calibre還沒有完全支援iPad,而Kindle DX的螢幕大小和iPad差不多,所以我們在「頁面設定」中選擇「Kindle DX」。

Step 5
設定好所需要的ePub大小後,請選擇「ePub輸出頁面」中的「確定」按鈕,Calibre就會照你的設定轉換ePub。

在筆電上閱讀電子書
筆電、電腦上有兩個閱讀ePub格式的免費閱讀軟體,分別是Stanza Desktop和Adobe Digital Editions。兩者的差別在Stanza Desktop看起來比較陽春,而Adobe Digital Editions則比較豪華,但也較佔資源。兩者使用起來都很簡單,只要直接用拖曳的方式把ePub檔案拉到介面上,就可以直接開始閱讀了。
Step 1
將檔案拖入Stanza Desktop後,就可以直接開始閱讀了。書目功能則在上方的「Go」->「Go to Chapter」裡。

Step 2
將電子書拖入Adobe Digital Editions後,你就可以在書庫中看到你的電子書了,在上面點兩下滑鼠左鍵就可以開啟。

將電子書匯入iPhone
要在iPhone上看電子書,必須要在iPhone上先安裝好Stanza app,然後透過Calibre將ePub電子書傳入iPhone,就可以閱讀了。雖然比起iPad,iPhone的螢幕小了點,不過攜帶方便則是強項。
Step 1
Calibre提供了一個伺服器功能,讓你利用Stanza在區網存取你的電子書。請在「偏好設定」->「內容伺服器」頁面中,按下「啟動伺服器按鈕」。

Step 2
然後打開 iPhone上的Stanza,在「get books」->「shared」->「Computers Sharing Books」裡就可以看到Calibre的伺服器了。

Step 3
從伺服器(電腦端)下載ePub後,你就可以在Stanza內閱讀你做好的電子書了。

上傳到一般閱讀器
不論是iPad、Nook、i L i a d 、Sony或是台灣的Benq nReader和Greenbook都支援ePub格式。由於這些E-ink/Sipix螢幕機種硬體效能都不高,因此小巧的ePub在這些電子書上的表現,翻頁閱讀的速度快多了,重排(reflow)的結果顯示也較好。你只要將這些電子書硬體用USB接上電腦後,然後在Calibre工具列上按一下「傳送到裝置」,你的ePub就會直接送到你的電子書裝置供你閱讀了。
Step 1
請按一下工具列上的「傳送到裝置」然後選擇對應的電子書閱讀器後,Calibre就會自動將選定的電子書傳到你的裝置裡了。
tips:市售的所有電子閱讀器中,僅Kindle不支援這種方式。

如何將電子書匯入iPad?
iPad上有專用的電子書閱讀器iBooks,如果你要將ePub匯入iPad並不需要借助Calibre,只要將ePub拖入iTunes中,然後和iPad同步即可。
另外如果你覺得iBooks僅支援ePub電子書實在是不好用,而且僅支援美國帳號,那就試試App Store裡號稱什麼都能讀的GoodReader for iPad吧!
Step 1
同步後你就可以在iBooks裡看到剛剛傳入的ePub了。

Step 2
在你的電子書上點一下,就可以舒舒服服地用iPad的觸控螢幕看書了。
tips:iPad的ePub一定要有目錄才能正常運作,所以iPad不能觀看沒有目錄的ePub。

本文同步刊載於PC home雜誌
歡迎加入PC home雜誌粉絲團!

但是轉換好ePub檔 內容就會變亂碼
電腦 跟 IPHONE4 開起都是亂碼
是用 TXT檔輸入 轉ePub檔 想看到的是繁體中文
請問是否需要另外設定什麼?
我比較笨一點 希望能得到回覆幫助
也可以寄信 到我的信箱
感謝
我還無法參透如何使用最新的版本。
所以請問你介紹的那個日期更新過的版本呢?是不是這個呢?
0.6.53 版本/ 日期2010-05-16