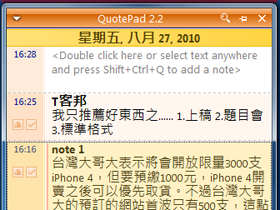
每個人都該有本「記事本」,不管是上課、工作、旅行,記事本在手,才不會丟三落四、忘東忘西,讓人不放心交付重大任務。當然,你可以說,這年頭大家都用智慧型手機了,誰還在用記事本啊!但是,相信絕大部分的人都不是拿手機在工作,這裡要介紹的其實是電腦用的記事本──「QuotePad」啦!
簡單實用的QuotePad
說到電腦用的記事本,其實有太多太多的選擇了,且多半會整合行事曆的功能,讓你可以不用登入Outlook,就能享受一堆行事曆功能的使用。不過,當記事本整合的功能愈來愈多時,不免就變得肥大,且太過華麗的功能,除了漂亮之外,一般人似乎也用不到這麼多,這麼一來就有點浪費了。因此,如果你只是需要單純、簡單的記事本,這裡要介紹QuotePad。
話說,QuotePad是個功能相當基本、簡單的「記事本」,不會占用系統太多空間,提供最基本的記事功能、鬧鈴提醒、代辦事項等,且甚至可以選擇製作免安裝版,以後放進隨身碟裡攜帶使用,最適合怕麻煩、懶安裝的人使用了(就是我啊!)。
- 軟體名稱:QuotePad
- 版本:2.2
- 檔案大小:933KB
- 官網及下載處:http://quotepad.info/

▲連上QuotePad官網,下載免費版本,目前已經有支援Windows 7。

▲在安裝的過程中,選擇「Install in normal mode」為安裝於電腦;「install in portable mode(on flash, USB or any removable storage)」則是能製作免安裝版,以後放進隨身碟攜帶使用。

▲QuotePad提供了多種語系,也包含了簡體中文、繁體中文可選擇。

▲安裝完成後,會自動存放在系統匣中。

▲這就是QuotePad首次啟動的畫面。
網頁剪貼超方便
QuotePad的主要功能有四個。一為代辦事項,可將代辦的事情,依日期新增,避免忘記;二是記事功能,可以隨時寫下重要的事情,以供日後查詢;三是鬧鈴提醒,可以設定鬧鈴,時間到了便會跳出視窗提醒,這些都是很基本的功能。其中,QuotePad還有個網頁剪貼的功能,只要在瀏覽器中選取一部份內容,再按下「Ctrl」+「Shift」+「Q」鍵,便就自動新增為筆記,並自動附上網頁的超連結。

▲在上方的空白處雙擊滑鼠左鍵二下,便可以編輯新的記事項目。

▲按下任何事件前方的鬧鈴符號,便會叫出設定的視窗,在此可以設定鬧鈴的鈴聲、提醒文字、周期等等。

▲若有設定鬧鈴,時間到了便會跳出此視窗提醒。

▲在選取網頁的某段文字時,按下「Ctrl」+「Shift」+「Q」鍵,便就自動新增為筆記,並標明出處。

▲由於QuotePad的網頁剪貼功能裡,還可以附上該網頁的連結,因此在筆記裡可見超連結符號。(目前不支援Google Chrome瀏覽器)
不占空間,也可免安裝
QuotePad容量不大,甚至可以使用免安裝版,不用怕吃掉系統資源。此外,亦可以設定為浮動式顯示,平時縮在看不到的螢幕邊裡,待需要時就可以點選彈出,或是釘在桌面上,彈性相當大。而除了基本的記事功能外,還可進行搜尋、換色,變更熱鍵、顯示方式等等。

▲按下視窗上方的放大鏡符號,便可進行搜尋的功能;圖釘符號則是將QuotePad釘在桌面的最上層。

▲在任何事項上,右滑鼠右鍵,可以選擇編輯或刪除此事項,或是移到最上層等等的設定。

▲按下視窗左上方的倒三角型,選到設定的選項,可進行一些慣用的設定。

▲而在設定選項下的「主視窗」頁面,還可以選擇QuotePad字體大小及面板的配色等,想天天依心情換色也行。
而說了這麼多,QuotePad好不好用還是要自己用了才知道,且有關記事本功能的軟體這麼多,之所以介紹QuotePad,就在於「簡單」。因為個人不太喜歡過於花俏的功能,QuotePad這種條例式的記事功能,一目了然,且提供的網頁剪貼功能,可以隨時記錄,並留下超連結,待有空時回頭再查詢,在平時瀏覽網頁、找資料時,相當方便。

請編輯火速把這傢伙查封了。