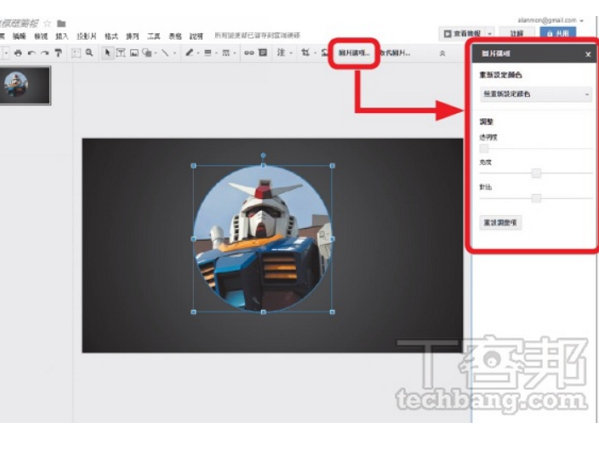
附屬於Google文件的Google簡報,最大的特色當然就在於它的線上即時編輯與多人協作功能了,雖然Google對於PowerPoint的支援性不差,但是轉成Google原生格式後,便可以不佔用雲端硬碟空間,甚至還可離線編輯,就一般使用來說,亦是個方便實用的簡報工具。
作者=孟令繼、張雅鈞
第 1 招 多人協作,節省簡報製作時間
雖然多數簡報是由單人來進行報告,但對於小組形式的工作團隊來說,為了呈現整體的工作成果,這份簡報就必須囊括小組成員所有的意見與資料,也因此投影片的製作,無法單靠一人之力來完成,在過去常常是每個人先交兩張投影片,再由組長收集之後集結成一份,但這樣的簡報沒有起承轉合而言,單純只是資料的集合,甚至格式都可能前後不同,這對於聽眾來說是相當大的負擔,尤其是聽眾有可能是你公司的主管時,簡直就是找死。不過透過Google的雲端簡報服務,成員們就可在同一個瀏覽器介面下,修改並討論簡報的呈現形式,所有的修改都可以即時顯示並儲存,即使發生錯誤也能取回較舊的版本,並且節省簡報檔案來回寄送修改所可能發生的版本錯亂問題,在這個層面上而言,Google簡報雖功能專業度不如PowerPoint,但仍具有相當的優勢。

▲1. 開啟Google簡報後,按下右上角的「共用」按鈕,就可以邀請你的工作夥伴一起加入編輯這一份簡報。

▲2. 在有疑義的地方按下滑鼠右鍵選擇「註解」,可以新增對話框提醒成員是否需要修改或增加簡報的內容。
第 2 招 免上傳,投影片直接內嵌雲端圖片與YouTube
我們製作影片時,偶爾需要加入一些圖片或影片等多媒體素材來豐富內容,既然Google是一個以線上為主的簡報工具,那取之不盡的雲端資源就是它的優勢所在,搭配Google搜尋,幾乎可以找到各種類型的圖片,而Google也貼心的調整搜尋範圍為可商業利用與修改的圖片,避免觸犯著作權,另外像是YouTube,在前幾版的PowerPoint甚至沒辦法好好的嵌入,而這在Google簡報中都不是問題, Google簡報還有來自Google雲端硬碟的奧援,所以你當然也可以插入自己相簿中的照片使用。

▲在投影片介面按下「插入」即可嵌入雲端圖片與影片,而且具有強大的搜尋能力與相容性。
第 3 招 增添畫面活潑性,Google簡報的圖片加工
以往Google簡報給人有點陽春的印象,不過隨著Google多次的更新,也加入不少進階功能,像是遮罩與裁切,讓使用者把雲端圖片嵌入投影片後,還可以進一步對其進行加工,讓圖片套用不同造型的遮罩,可以讓簡報畫面元素更活潑豐富,達到吸睛的效果,而嵌入的圖片如果原本品質比較差一點,還可以再進一步調整其顏色,比如說轉換成黑白或褐色等偏重復古的風格,並微調亮度與對比,使其符合你的簡報調性,這一切完全都可在線上完成。

▲1. 將圖片嵌入到Google簡報之後,按下工具列的裁切按鈕選擇範圍,裁切按鈕旁的下拉符號可以選擇遮罩圖形。

▲2. 套用圓形遮罩之後的裁切效果。你還可以點開「圖片選項」繼續調整圖片透明度與亮度、對比設定。
第 4 招 開啟離線編輯Google簡報的功能
既然以線上編輯簡報為賣點,那麼網路臨時萬一掛了,又急著交簡報怎麼辦,用手機版下載下來再傳到電腦裡,再用PowerPoint編輯嗎?雖然是可以這麼做,但一點都不方便,別擔心,Google簡報當然也有離線編輯的功能,不過限定使用Chrome瀏覽器來處理檔案,如果非Google格式的簡報則僅能瀏覽無法編輯,不過這也已經很貼心了,所有你在離線時所做的修改,等到網路恢復時會全部上傳更新,完全自動化,事實上,如果你一直很專心的在做投影片,搞不好根本不會發現網路曾經有斷過。

▲1. 點開Google簡報的設定,就會出現「離線同步處理」的選項,點選「開啟」。

▲2. 依照畫面指示安裝Chrome的雲端硬碟應用程式,並點選「啟用離線存取功能」。
第 5 招 從其他簡報或範本匯入精美的主題,替簡報增色
在網路上常常可以找到一些精美的簡報範本,但是大多專是為PowerPoint所設計的,而Google簡報本身的主題選擇性不多而且單調,也沒有像PowerPoint佈景主題庫這種官方資源,不過還好Google簡報對於PowerPoint的支援性很高,所以也可以透過「匯入主題」的功能,來取用網路上龐大的簡報範本資源,除此之外,如果你看到同事有好的簡報作品,也可以透過這個功能,將他的簡報主題套用到自己的Google簡報上,不用慢慢刪字再換成自己的內容,不過無論是那一種方式,都要注意相關規定以免觸犯著作權。

▲1. 開啟新的Google簡報,從「背景主題」按下「匯入主題」,選擇或上傳你所要套用的範本檔。

▲2. 匯入主題之後,你的簡報便可以套用新的主題,看來比Google簡報內建的主題美觀多了。
第 6 招 利用行動版App投放並遙控Google簡報
Google簡報也有行動版App,支援瀏覽與編輯功能,在緊急狀態時,甚至也可以直接用手機來製作投影片,而在最近的更新中,Google簡報App更加入了支援hromecast的投放功能,而且可以把手機當成簡報筆來遙控,以往想這麼做,只能透過第三方App,而且一定要準備電腦,如今你出門只要只要帶著一支Chromecast趴趴走,頂多再帶一台微投影機,就能搞定大多數的簡報場子。

▲1. 開啟Google簡報App,選擇你要投放的簡報,進入投影片編輯畫面。

▲2. 按下投放按鈕,並連線到你的Chromecast裝置。

▲3. 此時投影片畫面會投放到你安裝Chromecast的電視上,而手機App則會同步顯示備忘稿。

▲4. 也可按下關閉演講稿圖示,提示講者下一張投影片是什麼,同時App也會幫你計時講了多久。

▲5. 如果投影片頁面中有設定連結可跳到某一頁,在App介面上也會有提示,按下即可直接跳頁。
本文同步刊載於PC home雜誌
歡迎加入PC home雜誌粉絲團!

請注意!留言要自負法律責任,相關案例層出不窮,請慎重發文!