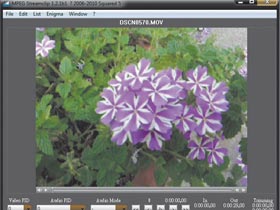
MPEG StreamClip這套影片剪輯軟體,最大特性就是操作簡單、支援檔案廣,而且可以直接轉成各種裝置使用的解析度,轉檔品質又是數一數二,更強的是支援PC及Mac兩個系統。
軟體小檔案
- 軟體名稱:MPEG StreamClip
- 語言介面:英文
- 購買金額:免費
- 下載網址:www.squared5.com

▲1.下拉式功能表
▲2. 影片播放工具列
▲3. 連續快轉或單格快轉
▲4. 詳細影片時間
影片快速剪輯
Step 1
由於軟體不用安裝,所以從官網下載的壓縮檔,直接解壓縮就可以使用。

Step 2
從「File」中選擇要開啟檔案(File)、網址(URL),還是DVD影片。

Tips:支援RMVB格式?
支援的檔案格式非常多, 主流格式都可以對應,還包括VOB、QuickTime、MPEG-4等,但是唯一不支援的就是RMVB、RM,應該還是礙於授權的問題, 可輸出的影音格式也很完整,不過前提是須安裝QuickTime Player才能開啟檔案。
Step 3
剩下的剪輯功能,都要在上方工具列中設定,有點不順手,不過可以使用鍵盤快速鍵。

Step 4
找到適當的影片起點,可以直接播放影片,如果想更精細一點,可以用右下角的單格前進。

Tips:有影音分離的功能嗎?
如果你想要把影片的配樂分開, 這是一個非常實用的軟體, 可以將音軌獨立出來, 而且方法非常簡單, 選擇「Save Track」,再選擇「Save Audio Track」,就可以將音軌另存新檔。
Step 5
在「Edit」中選擇「Select In」、「Select Out」,設定剪輯的起點以及終點。

Step 6
如果中間又繼續觀看影片,想回到正確的起點,可以從「Go to IN」或「Go to Out」。

影音自訂轉檔規格
Step 1
完成剪輯後,就要開始進行轉檔或儲存的工作,請在「File」功能表中選取。

Tips:支援插入或編輯字幕嗎?
這套軟體很可惜的地方是不支援字幕, 就連DVD影片都無法選擇字幕,如果要加字幕,建議再以Subtitle Tool之類的軟體加入字幕,或另存成字幕檔, 以VobSub播放。
Step 2
如果只是單純儲存剪輯的影片,選擇「Save As」,可儲存成MOV、AVI、MP4等格式。

Step 3
也可以選擇轉成其他格式,可以設定包括解析度、壓縮格式、影片尺寸等細節。

Step 4
在「Save As」中選擇「Export Frame」,就可以擷取成單張圖片。

本文同步刊載於PC home雜誌
歡迎加入PC home雜誌粉絲團!

這軟體不能吃 1080i的 TS檔.....
本來以為她能批量輸出 1080i圖片的~
MKV基本上可以把他想成有點類似壓縮程式,把幾個檔案(影片、音軌、字幕)包成一包(實際上並沒有壓縮的動作,真的只是打包)而打包完以後的包子副檔名是MKV
這種做法的好處是以檔案的角度來看這確實是[一個]檔案,但是對於撥放程式來講,等於同時撥放影片、聲音和掛上字幕(就和打包前一樣...
當然如果是要把字幕壓進去好對付那些不懂得掛字幕檔的撥放裝置(手機、媒體播放機之類的東西)那MKV方式基本上無用。而把字幕壓到畫面上的動作,等同於修改影片內容...電腦可不會認得A檔案和B檔案只差在壓了字幕,對電腦來說這就是完全不同的影片而已。而不同的影片說明了什麼?是的,你得重新轉一次檔...(就算格式都選一樣也得重轉,這個事實不會改變
<( ̄︶ ̄)><( ̄︶ ̄)><( ̄︶ ̄)>