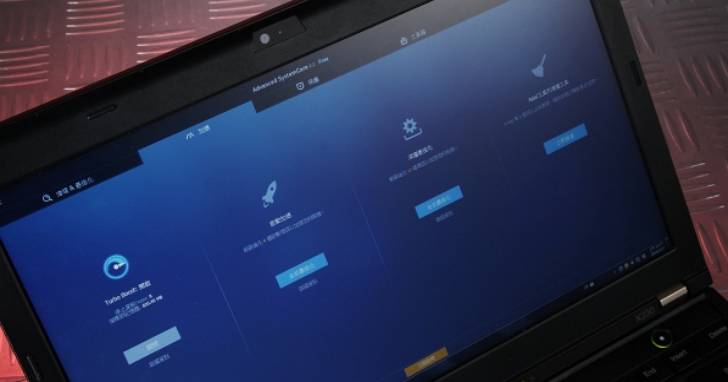
相較之下,微軟的 Windows 作業系統就顯得佛心多了,只要你是管理者身分,對於系統的任何設定,基本上是沒有限制的,而這也給了我們許多操作的空間,畢竟每個人電腦的硬體規格與用途並不完全相同,也因此未必真的適合 Windows 所預設的操作環境,若適時透過設定功能加以微調,就能在不變動硬體的狀態下,對電腦運作效能進行有感提升,並且加快開機速度,即使不升級硬體,也能對一般工作效率有所助益。
一、進 BIOS 設定開機磁碟順序
如果要加快電腦開機的速度,首先得要瞭解開機的流程,在進 Windows 系統之前,電腦會有一段喚醒 CPU 與記憶體初始化、掃描硬體的 BIOS 階段,再進入導引程序,然後才由 Windows 作業系統接手完成後續的開機步驟,由於 BIOS 先會所設定的開機磁碟順序掃描導引程序,所以我們就將作業系統磁碟設在第一個位置,便可減短開機時間。
步驟1.電腦開啟電源後按著「DEL」鍵進入 BIOS 設定,在開機磁碟順序的設定中把有安裝作業系統的磁碟設為第一順位。

二、停用無用的硬體偵測
在開機程序轉由 Windows 系統接手後,你應該會發現到真正可以開始使用之前,還有一小段等待的時間,這是因為 Windows 也在進行掃描及載入軟體硬體的動作,硬體方面的掃描主要是檢查是否有對應的驅動程式可使用,如果你有未用到的硬體,例如主機板內建的顯示或音效晶片,除了從 BIOS 關閉外,也可在裝置管理員將其停用。
步驟1.首先到「控制台」,在「系統與安全性」的「系統」項目中,找到「裝置管理員」的設定。
步驟2.在不需用到的硬體裝置上按滑鼠右鍵,選擇「停用」以加快開機掃描的速度。

三、關閉多餘的系統服務
在 Windows 開機同時也會載入許多系統服務,這些服務並非單純的軟體,部分是跟系統運行較為相關的程序,不過在 Windows 所預設的環境中,我們不一定都用得上,所以同樣可將其關閉或設為手動,例如「Print Spooler」這項服務與列印相關,但如果家裡沒有印表機,便可將其關閉。
步驟1.在控制台找到「系統管理工具」,進入之後點擊「服務」。
步驟2.找到要關閉的服務點兩下後,在服務內容視窗中的「啟動類型」選擇「停用」。

四、修改登錄碼加速關機程序
關機速度快不快,對於電腦效能的提升,也許沒那麼重要,因為畢竟很少有人會乖乖的坐在電腦前等待它完全關閉,不過如果你是要重開機的話,對於關機的快慢就會比較有感。系統在關機時,會先結束所有的程式工作,如果你有程式還沒關閉,電腦會等待一段時間,最長會等待20秒,而透過修改登錄碼,我們可以調整縮短這個等待的時間。
步驟1.按下「Win」+「R」叫出「執行」視窗,在輸入框中輸入「regedit」後按「確定」。
步驟2.在登錄編輯程式展開樹狀結構 HKEY_LOCAL_MACHINE\SYSTEM\CurrentControlSet\Control。
步驟3.找到登錄檔「WaitToKillServiceTimeout」,按滑鼠右鍵選擇修改。
步驟4.將數值改為「1000」,單位是豪秒,所以1000代表只等待1秒鐘,然後「確定」並重新開機即可。

五、取消磁碟壓縮與索引功能
Windows 內建檔案索引的目的,是讓使用者可快速搜尋到檔案,不過缺點是會在閒置時經常檢查索引,造成大量的硬碟讀寫操作,因而感覺讀取有點頓頓的;而磁碟壓縮可以節省的空間亦不多,可以順便一起關閉。
步驟1.在我的電腦中,選擇磁碟機按滑鼠右鍵,點選「內容」。
步驟2.將下方的「壓縮磁碟機」與「允許建立索引」兩個項目取消勾選後按「確定」。

六、維持桌面的乾淨清潔
當你開機進入桌面,或是從應用程式切換回桌面時,如果有明顯的延遲感,其實可能跟使用習慣有關,除了應用程式捷徑外,有些人會把工作用的檔案也丟在桌面,長久下來,桌面就佈滿了捷徑、圖片檔、各種 Office 文件檔等等,再加上一張超高畫質的桌布背景,每次要進入桌面,電腦都要花費額外的效能去載入這些圖示與桌布,怎麼可能不變慢。
步驟1.原生桌面的載入資源耗用較低,如果無法避免在桌面擺放多個捷徑,可用資料夾來加以整理。

七、檢查開機自啟軟體的清單
電腦剛安裝完乾淨系統時,往往是運作最順暢的時候,隨著安裝軟體數量的增加,也會影響到開機時的速度,因為這些第三方軟體往往會把自己加到開機自動啟動的程序中,如果電腦處理效能已經較差,又讓一些大型程式如 Office、Abobe 軟體開機自啟,就會造成開機速度的緩慢,此時我們可以手動關閉這些多餘的自啟程式。
步驟1.按下「Win」+「R」叫出「執行」視窗,在輸入框中輸入「msconfig」後按「確定」。
步驟2.在系統設定的視窗中選擇「啟動」的頁籤,並把不需要開機啟動的項目取消勾選,再按「確定」即可。

八、關閉「使用者帳戶控制」功能
使用者帳戶控制(UAC)是 Windows 所內建的安全性設定,目的在電腦進行系統管理員等級權限的變更之前發出提醒,以防用戶無意間安裝了會危害系統運作的軟體,但實際上它的防護功能不強,且每次要安裝新程式就跳出詢問視窗,實在有點惱人,所以還是把這個貼心的小功能關閉好了,至少可以節省一點時間。
步驟1.從控制台進入「使用者帳戶」的設定中,點選「變更使用者帳戶控制設定」。
步驟2.將撥桿移到最下方的「不要通知」,確定之後,需重新啟動電腦才會生效。

下一頁還有更多功能設定介紹~

(⊙ˍ⊙)
〒ˍ〒
至於管理者帳戶現在根本笑話,
xp之前確實是最高權限(就如同現今諸多泛unix/linux系os;包括ios和android在內的root),
sp3之後對不起管理者帳戶對系統連本機都沒有完整權限(很多操作一樣告訴你權限不足)。
╯-__-)╯ ╩╩
本篇文章內很多地方撇開根本違反微軟官方教程的指導原則不說,實際對系統提速的幫助極其有限反倒是增加出包的機率。
囧rz