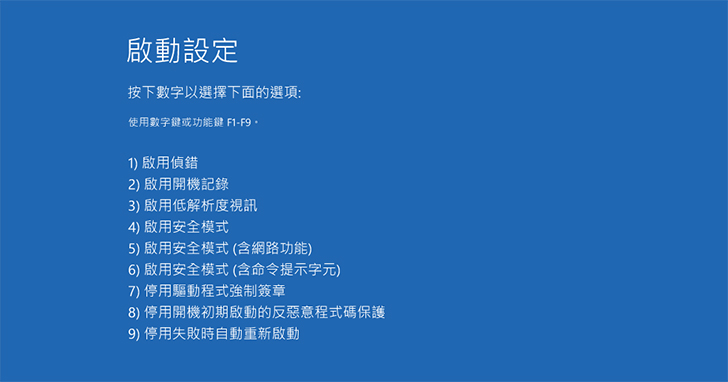
Windows XP/Vista/7 作業系統開機時,只要按一下鍵盤上的 F8 實體按鍵,就會進入安全模式。到了 Windows 8,任憑按幾次 F8 鍵,電腦一點反應都沒有,依舊正常開機進入「開始」畫面。現在,Windows 10 延續 Windows 8/8.1 的設計,同樣必須採用特別的方式才能開啟安全模式。
步驟1.先到 Windows 10 的傳統桌面上,然後按一下左下角的[開始] ,跳出開始功能表後,點擊其中的【設定】選項。

步驟2.「設定」視窗出現後,在「更新與安全性 - Windows Update、復原、備份」圖示上按滑鼠左鍵。

步驟3.接著進入「更新與安全性」設定畫面,先點擊左邊窗格內的「復原」選項,然後在其對應的右邊窗格中按下〔立即重新啟動〕按鈕。

步驟4.按下〔立即重新啟動〕按鈕後,將會馬上關閉電腦並重新開機,重開機後第一個出現的畫面是「選擇選項」。按一下該畫面中的「疑難排解」圖示。

步驟5.進入「疑難排解」畫面後,共出現兩個選項,請在「進階選項」圖示上按一下滑鼠左鍵。
 圖
圖
步驟6.在「進階選項」畫面內共有「系統還原」、「系統映像修復」、「啟動修復」、「命令提示字元」、「啟動設定」、「回復至先前的組建」六個選項圖示可選,本例中點擊其中的「啟動設定」圖示。

步驟7.隨即進入「啟動設定」畫面,在「重新啟動以變更 Windows 選項,例如:」下方列出七項之後可以變更的事項,大略閱讀一下,就按一下右下方的〔重新啟動〕按鈕。

步驟8.來到「啟動設定」後,畫面上列出9個選項,只要依照字母按下鍵盤相對應的 1 ∼ 9 或 F1 ∼ F9 就可以啟動該項功能,其中的4)、5)、6)就是用來進入安全模式,本例按下鍵盤按鍵 4。

步驟9.系統就會馬上重新再啟動一次,開機完成後,出現全黑畫面,並且桌面的左下角也會出現「安全模式」的提示訊息。

步驟10.如果想要回到正常的桌面,則點擊左下角的[開始]視窗圖示,待選單出現後,按一下【開啟/關閉】選項,接著再點擊其子選項【重新啟動】。

步驟11.電腦將一如往常先關閉再啟動一次,重新開機之後,就會再次顯示正常的桌面操作環境了。

八大主題、九十多招進階密技完全公開!揭密你不知道的 Windows 10 超應用!
優化設定自己來,改造 Windows 10 介面更個人化,小技巧讓電腦愈用愈好用。

請注意!留言要自負法律責任,相關案例層出不窮,請慎重發文!