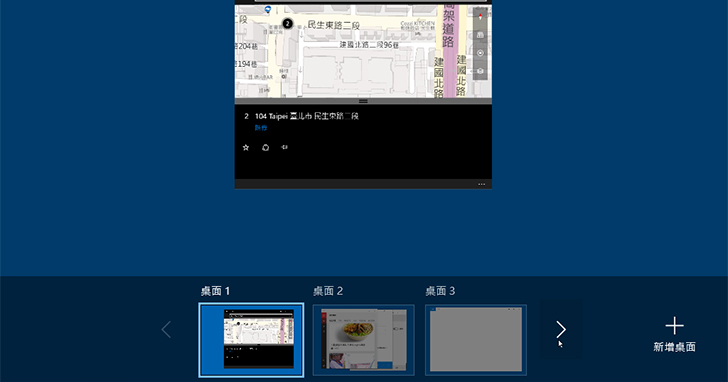
智慧型手機有個安全措施,當輸入密碼或 PIN 時,超過次數會鎖機,是個相當不錯的安全考量,其實 Windows 也有類似的功能,只不過此功能預設值是被關閉的,現在就告訴各位讀者如何來打開此功能。
Step 1
滑鼠游標移動到桌面下方工作列中的「工作檢視」圖示上,該圖示會變換成另一個左右伸展的新圖示。

Step 2
在這個新的「工作檢視」圖示上按一下滑鼠左鍵,桌面右下方將會出現「新增桌面」的[+]圖示。

Step 3
按一下「新增桌面」的[+]圖示,就會出現一行「虛擬桌面」設定區域,裡面有「桌面 1」和「桌面 2」。「桌面 1」是原有的桌面,「桌面2」則是此次新增的。

Step 4
若再按一次「新增桌面」的[+]圖示,又會出現虛擬桌面「桌面 3」,每按一次就會增加一個虛擬桌面,桌面的編號也會依次增加。

Step 5
如果工作到一半,想要將下一件工作分配到另一個桌面,除了利用以上所介紹按一下「新增桌面」的[+]圖示來增加之外,也可以按下鍵盤上[開始程式集]+[Ctrl]+[D]來快速新增。

Step 6
按下[開始程式集]+[Ctrl]+[D]熱鍵後,就會直接切換進入新增的桌面內。

Step 7
將滑鼠游標移動到某個虛擬桌面圖示上,然後按一下滑鼠左鍵,就可以進入該桌面,但是當虛擬桌面一多,顯示範圍容納不下時,就會出現往右圖示[>],按下往右圖示就可以看到更多的虛擬桌面。如果想要回到前頭, 則按下往左圖示[<]來切換。

Step 8
將滑鼠游標移動到某個虛擬圖示時,上方區域就可以預先顯示此桌面內所開啟的程式視窗,此時立即按一下滑鼠左鍵。

Step 9
在選定的虛擬桌面圖示上按一下滑鼠左鍵後,會進入這個桌面,並顯示所有開啟的程式視窗。

八大主題、九十多招進階密技完全公開!揭密你不知道的 Windows 10 超應用!
優化設定自己來,改造 Windows 10 介面更個人化,小技巧讓電腦愈用愈好用。

請注意!留言要自負法律責任,相關案例層出不窮,請慎重發文!