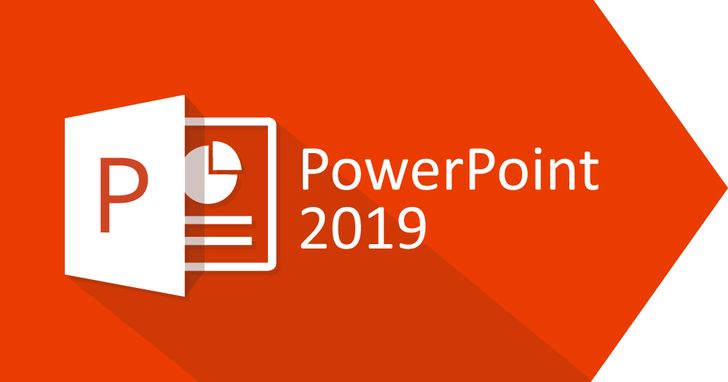
有時候碰到一張簡報的資訊量過多,而上頭的文字卻又不能刪減時,這時運用動畫讓資訊分段突顯與依序呈現,不僅能讓所要講述的 PPT 重點一字不差地保留下來,同時也有助讓觀眾按照條理分明的節奏來觀看資訊,使得資訊變得清楚又好吸收,而這樣的簡報效果,同樣是單純透過轉場中的「轉化Morph」功能製作而成,並沒有再另外添加其他動畫效果。






想看小編精選的3C科技情報&實用評測文,快來加入《T客邦》LINE@
本文同步刊載於PC home雜誌
歡迎加入PC home雜誌粉絲團!
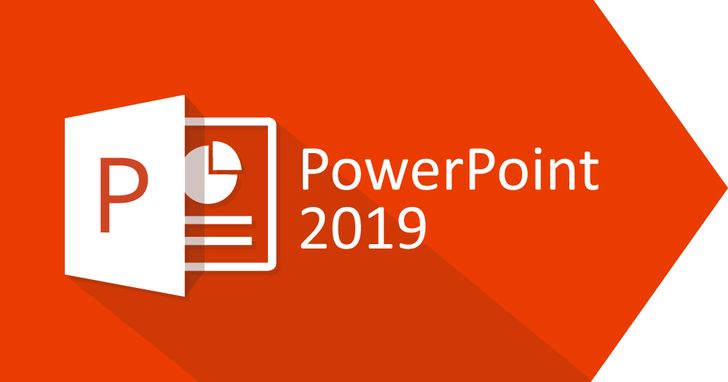
有時候碰到一張簡報的資訊量過多,而上頭的文字卻又不能刪減時,這時運用動畫讓資訊分段突顯與依序呈現,不僅能讓所要講述的 PPT 重點一字不差地保留下來,同時也有助讓觀眾按照條理分明的節奏來觀看資訊,使得資訊變得清楚又好吸收,而這樣的簡報效果,同樣是單純透過轉場中的「轉化Morph」功能製作而成,並沒有再另外添加其他動畫效果。






想看小編精選的3C科技情報&實用評測文,快來加入《T客邦》LINE@
本文同步刊載於PC home雜誌
歡迎加入PC home雜誌粉絲團!
請注意!留言要自負法律責任,相關案例層出不窮,請慎重發文!