此頁的簡報動態技巧教學中,同樣是採用「轉化Morph」效果打造出的第四種動畫玩法,雖然後半段的概念跟上述「分段呈現」效果並無二致,但這裡更強調「邏輯可視化」部份,當講者要呈現的簡報內容,具有一個完整的核心理論,而此理論可再分支成幾大細部架構,對此,動畫的呈現方式就能從一個完整的圓型,切出四大或兩大塊去做呈現,藉以視覺化其邏輯架構,如此一來,內容也將更引人入勝。






本文同步刊載於PC home雜誌

歡迎加入PC home雜誌粉絲團!
想看小編精選的3C科技情報&實用評測文,快來加入《T客邦》LINE@
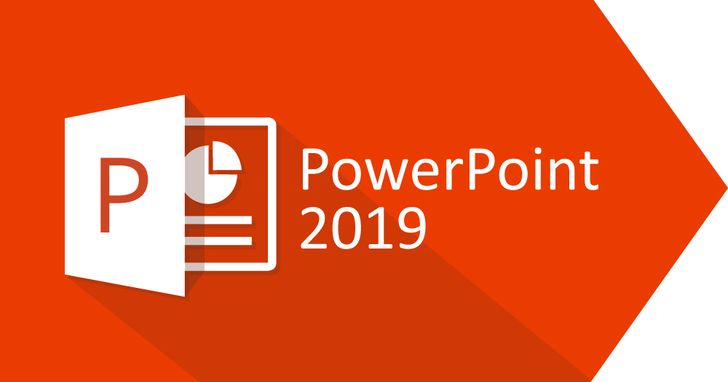







請注意!留言要自負法律責任,相關案例層出不窮,請慎重發文!