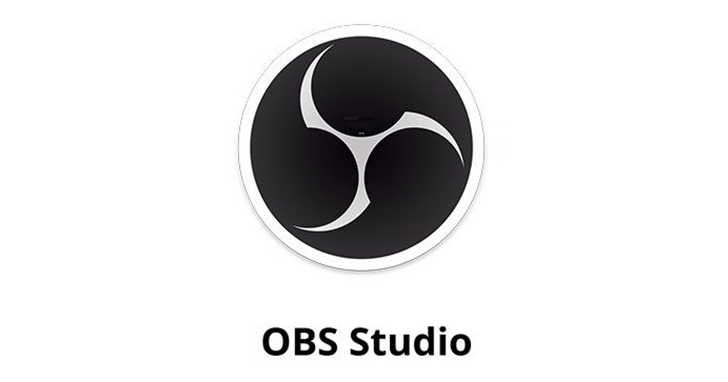
要進行電腦上的螢幕錄影有許多方式,既有第三方軟體可選,Windows亦有內建功能能夠達成。
但是,絕大部分錄影軟體都有著時長、浮水印或者其他功能限制。筆者認為,最快速、最簡便的螢幕錄影方法,莫過於直播軟體 OBS。OBS 雖然操作看似複雜,但免費、無限制、設定選項多元的各種優勢,拿來單純為螢幕錄影而使用可以說是再好不過。
步驟1.下載並安裝 OBS Studio 後,建議重新啟動電腦再開啟軟體,接著點選主畫面右邊的「設定」。
步驟2.開啟設定視窗後,由於我們需要調整錄影相關選項,所以請點選左邊的「輸出」分頁。
步驟3.將最上方的「輸出模式」切換成「簡易」,「串流」區塊的選項則不要進行任何更動。
步驟4.在「錄影」區塊的「錄影路徑」右邊點選「瀏覽」,指定螢幕錄影檔案要儲存的資料夾位置。
步驟5.接著在「錄影畫質」部分,建議選擇「高畫質」或「近乎無損畫質」即可,視個人電腦效能而定。
步驟6.在「錄影格式」選項中,建議選擇「mp4」可擁有較佳的相容性,透過通訊軟體傳送或上傳影音網站也比較方便。
步驟7.編碼器部分建議維持「軟體編碼(x264)」,維持相容性外也降低電腦資源消耗,最後則按下「確定」設定完畢。
步驟8.回到 OBS 主畫面,在來源區塊按下「+」號,跳出清單後點選「顯示器擷取」選項。
步驟9.接著可以為來源畫面進行命名,記得勾選「顯示來源」後按「確定」。
步驟10.於屬性視窗可自由勾選是否要「擷取游標」,若電腦擁有內顯和獨顯,或者配備兩張顯示卡以上,請追加勾選「多顯示卡相容性」並按「確定」。
步驟11完成後在上方的預覽視窗中,應該就會看見 OBS 抓取了整個螢幕的輸出畫面;點選右邊的「開始錄製」進行錄影。
步驟12.錄影過程中若按「暫停」圖示,恢復錄影後 OBS 會合併多段為單一檔案;要結束錄影則按「停止錄製」即可。

本文同步刊載於PC home雜誌
歡迎加入PC home雜誌粉絲團!

請注意!留言要自負法律責任,相關案例層出不窮,請慎重發文!