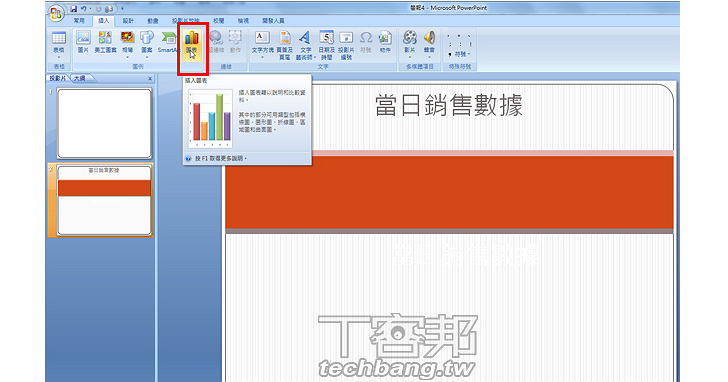
PowerPoint 除了業務簡報、學生報告之外,連藝人都愛用!讓我們複習一下,除了剪下、貼上之外,你知道 PowerPoint 還有哪些好用的功能嗎?文字圖形化、分欄排版、圖片壓縮、統一修改字型、統計數字變圖表…我們在這裡挑選了十個可以提高你簡報效率的應用,讓你不但用得聰明,而且效率倍增!
快速目錄:
- SmartArt 應用:文字圖形化、文字階層化
- 分欄排版更好閱讀、轉換新格式加快開檔速度
- 用別人的電腦也有同樣的字型、圖片壓縮讓檔案變小
- 快速更換其中一種字型、一次複製簡報內容
- Excel 數據轉為簡報圖表
- 插入其他檔案的投影片
將條列式文字轉換成 SmartArt:文字圖形化,表達更清楚
簡報的用途就是讓讀者在最短時間瞭解文字的意義,文字雖不需多,但求簡明易瞭;純文字的簡報不僅單調,也造成讀者在閱讀上的困擾;適度地將文字圖形化,能讓讀者能夠立即瞭解作者想傳達的意思,視覺上也有美化的效果。
在PowerPoint2007中,已經內建了SmartArt的功能,讓編輯者只需要簡單的步驟,就能輕鬆地將文字轉換成圖形,可說是非常方便。
步驟1.先將文字內容鍵入空白的簡報頁面中。

步驟2.將要轉變成Smart Art的文字框起來,點擊滑鼠右鍵。

步驟3.滑鼠游標移動到「轉換成Smart Art」的選項,選取適合呈現文字內容的圖形。

步驟4.範例中呈現的是活動與時間的關係,透過箭頭圖形可以讓觀看PPT的人更容易理解作者想表達的意思。

教PPT分辨主從關係:利用階層概念讓簡報更聰明
在匯入文字的時候,SmartArt無法分辨文字的階層關係,這時可以利用手動加工的方式,讓視覺更加清楚。例如,當我們想製作一張投影片,說明獎次與贈品的關係時,這時候就適合利用階層的概念來呈現SmartArt。
步驟1.將滑鼠游標移到「垂直區塊清單」對話框中,在欲進行降階的文字上按下滑鼠右鍵,點選「降階」的選項。

步驟2.手動降階後的圖形,就能清楚呈現文字間的主從關係。

(後面還有:分欄排版、轉換新格式)

請注意!留言要自負法律責任,相關案例層出不窮,請慎重發文!