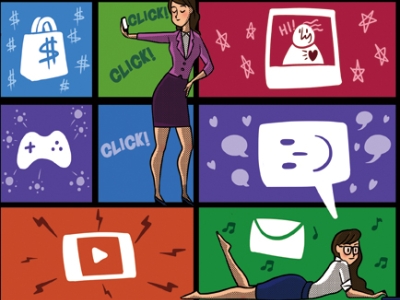
微軟的 Windows 8 即將正式推出,在正式版前的 Release Preview 版比之前的測試版有更多好料。這一次小編把重點放在 Windows 8 在平板、觸控裝置下的應用情形,同時也整理了小編認為值得介紹的新功能,讓大家了解跟以往的 Windows 有什麼不同。
快速瀏覽:
- 平板/PC 都能跑,Windows 8 全新出擊 / 從平板角度看 Windows 8 style UI
- 針對雙螢幕的支援設計 / 效能的改良 / 乾淨、簡單的安裝程序 / 開關機、待機畫面 / 功能豐富的軟體市集 / 眼花撩亂的新增App
- Windows 的桌面進化,整合防毒、操作更智慧
平板/PC 都能跑,Windows 8 全新出擊
Windows 8 正式上市前的 Release Preview 版又有許多不同的改變,對國內使用者來說最大的特色就是此次終於提供繁體中文版可以下載,而不用再看前一版的簡體中文來倒數等待。此外,還有幾個主要的更新包括:支援多點觸控硬體裝置、針對多螢幕使用者提供更多的效果、軟體商店的App變得更完整、雲端的整合性也更佳,這些都值得我們一一詳述。
但是,對於一般使用者來說,從實用面來講,依然還是在他的現有電腦配備上,值不值得安裝Windows 8。尤其是不支援觸控螢幕的機器,裝了Windows 8會不會變得「半殘」?不論你是之前曾經跟著我們一路安裝前兩個版本的重度玩家,或是等到現在才開始想要嘗鮮的使用者,都會給你一些重點的提醒。
- Windows 8 Release Preview 下載網址:http://windows.microsoft.com/zh-TW/windows-8/release-preview

▲在這個版本由於支援多點觸控的功能,如果你現在就有支援觸控螢幕的硬體,馬上就可以體驗可以用「摸」的Windows 8。
在觸控機器上玩 Windows 8
Windows 8 耗用的硬體資源不會比 Windows 7 多,甚至要更少。之前就有網友測試,將Windows 8的Consumer Preview版裝在華碩的Eee PC上,跑起來感覺都很順。因此,三年之內的電腦,只要硬碟空間夠的話,都可以安裝Windows 8來玩玩看。
不過,由於這個版本新增了一些對特殊硬體的資源,因此我們更建議你安裝在一些機種上,首先是帶有多點觸控板的筆電,或是有觸控螢幕的電腦上。因為在這個版本開始支援多點觸控的硬體裝置,你可以透過觸控板來實際體驗看看,Windows 8 Style UI 介面在觸控裝置上會不會比較好用一點。當然,如果你有Windows 7平板筆電的話,拿來測試應該會更理想。另外,由於Windows市集有最低螢幕解析度的限制,因此使用的螢幕解析度至少該在1024 x 768以上,否則市集就無法開啟,等於使用樂趣要少了一半。
其實就算你用的只是一般支援兩點觸控的筆電,Windows 8也內建有支援多點觸控手勢的控制功能,預設的手勢有三種:點選放大、X、Y軸螢幕滑動、切換畫面。因此就算你只有筆電,但沒有觸控螢幕、平板硬體,還是有吸引你轉換到Windows 8的動力。

▲如果你現在就有支援觸控螢幕的筆電或是AIO(一體式電腦),那麼不妨馬上來裝裝Windows 8,體驗滑動的樂趣。

▲之前推出的Windows 7平板電腦雖然在市場上反應不是那麼熱烈,但是現在拿來安裝Windows 8,說不定會讓你的朋友覺得你有「遠見」!
從平板角度看 Windows 8 style UI
不論你喜不喜歡,Windows 8 style UI介面的開始首頁,已經是未來你登入Windows之後,首先會看到的畫面。我們如果從PC的角度來看Windows 8 style UI介面,的確會感覺格格不入。但不妨換從平板的角度來看style UI與Windows的結合,或許可以有不同的思考。
在繁體中文版的Windows 8裡頭,將每一個App方塊正式稱為「磚」。五顏六色的「磚」除了可以讓你點選執行App,另外還有顯示資訊的功能。在「磚面」可以顯示以接收的郵件有多少封、即時的新聞標題、臉書上好友的新增照片、行事曆上的重要事項等等,視你的應用程式功能而定。你也可以重新將這些磚的位置、尺寸排列組合,以你自己覺得最好的方式來設定。
在平板上執行App並不是什麼新鮮事,Windows 8與iPad、Android平板比較大的不同點在於,它可以在一個畫面下,同時顯示兩個不同的App。你可以一邊看臉書,一邊接收郵件。雖然在Windows上這不是什麼稀奇的事情,不過目前其它的平板則沒有類似的功能(除非是硬體廠商自有的特定 App)。此外,Windows 8也允許在不同的App之間共享資訊。像是把網頁上的文字傳送到臉書的App,或是直接將手機中的照片傳送到照片編修App中,也算是Windows 8與其他平板系統較不同的功能。

▲這次公布的微軟市集裡頭,一開始已經包含了超過百種以上的各式App,後來增加到超過4千款。從旅遊、照片應用到新聞資訊都有,顯示微軟的軟體市集已經蓄勢待發。
style UI 介面下的控制台
你隨時可以將手指或滑鼠移到螢幕右下角,叫出右側的「Charms Bar」。其中就有一個電腦設定的功能,可以讓你跳到style UI介面的控制台。與Windows介面的控制台不同的是,在這裡並沒有那麼Windows傳統控制台那麼多又複雜的項目可以選,在style UI介面下的「電腦設定」,主要是進行系統外觀、個人密碼設定、無線網路設定以及APP的相關設定選項。

▲在style UI下的設定選項方式比較簡單,針對觸控面板的需求,多半是用點選即可完成。
Windows 8似乎是很清楚的將傳統的Windows桌面,與style UI介面從目的到功能都二分開來。因此在style UI介面的設定,項目其實不多。但如果你拿現有的平板產品來想想,其實目前平板所需要設定的也主要就是這些,再多加前一篇我們說過的「Refresh」以及「Restart」的兩種功能而已。

▲在設定中,除了針對平板系統的外觀、安全性可以調整外,其它大多數的設定都與App有關。
雙 APP 的顯示功能
Windows 8的精神可以說是「化繁為簡」,主動把你要的功能提供給你。如果你在4:3的螢幕下看style UI介面,想要在不同的應用程式之間切換,你必須將滑鼠移到左上角,會顯示出一個多工選單,顯示目前執行中的APP以及應用程式縮圖,讓你點選切換。但是,如果你使用16:9的螢幕,則可以將螢幕切分為左右主、副畫面。除了可以一次顯示兩個APP之外,你也可以將Windows傳統桌面設為主畫面,style UI APP放在副畫面來執行。

▲雙App顯示時,會分為左右主從視窗。像是範例中我們將行事曆設定為右邊的副視窗,然後在左邊的主視窗存取SkyDrive的資料。

▲雙視窗不限於style UI App才能使用,你也可以把Windows桌面當成主視窗,App放在副視窗提供資訊。
用觸控滑鼠操作 Windows 8
大多數人應該都不想為了Windows 8去購買觸控螢幕、平板電腦,於是會轉而想如果利用市面上的觸控板、觸控滑鼠,是否能有比較好的體驗?我們也特別跟微軟借來一支「Touch Mouse」,它的鼠背支援多點觸控的操作模式,測試看看在Windows 8上會不會好用些。

▲要使用Touch Mouse,必須先到裝置中驅動,然後會跳到行動作業中心來下載滑鼠組態軟體IntelliPoint。
不過經過我們測試的心得發現,還是與使用真正的平板有一定的差距。雖然在閱讀一些尺寸大於螢幕的畫面時,可以用Touch Mouse的觸控功能,便捷地捲動捲軸上下或是左右移動,的確是方便許多。但除此之外,並沒有其他操作平板的優勢,控制style UI介面還是嫌有些複雜。

▲Touch Mouse相關軟體下載完畢後,其中會有專用的Windows Device Center,可以針對Touch Mouse進行更多的調校與設定。
延伸閱讀:
入手 Windows RT 該注意的事: 與 Win 8 長的像卻大不同,軟體不相容
日本 Windows 8 推出新的姐妹二次元代言人,連家系表都有了
Windows 8 快來了!重點複習與整理,值得升級嗎?分析給你看
Windows 8 給你 Fast Boot:開機過程實測,解析為什麼開機變很快?
(後面還有:值得先了解的 Windows 8 新變化)

http://i.imgur.com/Byrms.png
預設只開啟這些特效
http://i.imgur.com/26RhQ.png
預設關閉不就好了╮(╯_╰)╭
※ 引述《Tiron》的留言:
> 請問現在 Microsoft Surface for Windows RT 哪裡買得到?
對一般PC而言實在沒有升級的必要(針對PC甚至說是爛東西也不為過)
提昇了平板的適用性卻大大犧牲掉一般PC的操作性
硬要靠一套作業系統去討好兩種使用定位截然不同的操作環境
Apple到目前還做不到
微軟更沒有那種創意可以做的好...
> 「任務管理員」?這篇是從對岸抄來的嗎?
並不一定是對岸抄來的
但台灣有很多人用語已經被大陸同化了是真的
常常聽到有朋友沒事就冒個兩句
很給力很牛B高清等等
我都聽到不宜為意了
雖然我本身並不會這樣講就是了
不過寫這篇時的確看過很多對岸的文章,但也有其他網站以及微軟的官方部落格。主要目的是要揪正自己文章內容的錯。
※ 引述《RC》的留言:
> ※ 引述《g》的留言:
> > 「任務管理員」?這篇是從對岸抄來的嗎?
>
> 並不一定是對岸抄來的
> 但台灣有很多人用語已經被大陸同化了是真的
> 常常聽到有朋友沒事就冒個兩句
> 很給力很牛B高清等等
> 我都聽到不宜為意了
> 雖然我本身並不會這樣講就是了