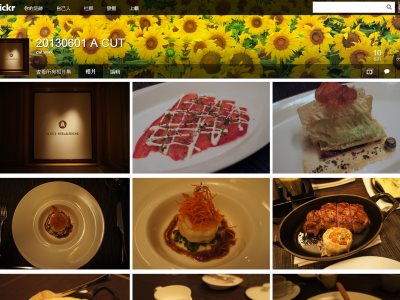
Flickr提供1TB的免費空間,就該好好有效利用,若能將這個1TB的容量,視為雲端的備份空間,倒是一項不錯的應用,畢竟1TB的儲存空間,已經比許多網路相簿提供的儲存空間還要大,甚至也比一些人電腦裡的硬碟空間還要來得大。
快速瀏覽:
- 批次編輯及上傳照片至Flickr
- 在Flickr建立主題式的相片集
- PhotoSync(一):讓電腦照片自動同步至Flickr
- PhotoSync(二):指定資料夾及Flickr兩端同步
善用上傳平台與自訂相簿
與過去相比,目前Flickr提供的照片上傳平台,已經相當好用,不僅速度變快,操作介面也簡單直覺,只要選擇「上載」的標籤頁,就可以依照指引完成照片上傳的工作。而在照片上傳至Flickr之前,還可以進行基本的整理動作,包括批次變更檔名、設定標籤、旋轉照片、預覽圖片、刪除等等。另外,也能根據不同的主題,自己設定相片集,也就是相簿的功能,因為改版後的Flickr,即使是免費帳號也提供了無限制的相片集數量,只要加以活用,自然能夠有條理地管理Flickr上的照片。
照片自動同步至Flickr
由於早期Flickr上傳照片的平台不盡理想,慢慢也發展出不少用來上傳圖片至Flickr的第三方應用程式,甚至訴求可以同步電腦裡的照片至Flickr上,而隨著Flickr上傳圖片的平台變好用後,這類程式反而較少人使用。然而,有了1TB的儲存空間及放寬的條件限制,讓電腦端與Flickr同步更能發揮1TB的效益,因此以下介紹一款「PhotoSync」程式,可用來進行兩端的同步工作,但前提是同步指定的資料夾,並不是整個硬碟,所以有些設定工作還是不能少。

▲目前Flickr提供的上傳照片功能已經很夠用,在照片上傳的過程中,還可以進行批次命名以及製作相簿的功能。
批次編輯及上傳照片至Flickr
早期Flickr上傳照片的速度慢,介面也不夠直覺,但在之前的改版後,不但操作變簡單、速度變快,實用性也大幅提升,雖然這次並沒有跟著重新改版,但對初次加入Flickr的使用者而言,當然得要認識這個上傳照片的平台。
另外,在上傳照片中,還可以進行基本的編輯,例如批次建立檔名及標籤、單張照片的說明、旋轉、刪除、公開設定等等,待一切都設定完成後,按下「上載照片」按鍵,就能一次上傳多照片。
Step1
在登入Flickr後,按下標籤頁上的「上載」,就會進入此頁面,可選擇左上方的「增加」,或中間顯眼的「選擇相片和視訊」上傳照片。

Step2
載入的照片若方向不對,可以按下縮圖右下方的旋轉圖示,將照片轉為正向顯示。

Step3
如果縮圖看不清楚,按下縮圖上的放大圖示,就可以單張照片放大,並可選擇將不須要上傳的照片進行刪除。

Step4
在上方的功能列上,選擇「全部」就可全選照片,並於左側編輯檔案名稱,也就是批次改檔名,當然標籤也可以用同樣方式設定。

Step5
完成照片的基本編輯後,按右上方的「上傳照片」,會先跳出變更的明細,再按下「上傳至Photostream」就可完成照片上傳Flickr。

延伸閱讀:
(後面還有:在Flickr建立主題式的相片集)

請注意!留言要自負法律責任,相關案例層出不窮,請慎重發文!