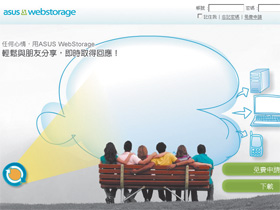
由於iPad以及其他手持裝置的儲存空間不夠用,雲端儲存空間因此越來越夯,讓小容量的裝置也能有取之不竭的檔案資源。這麼多的雲端空間,哪一家的免費服務最好用呢?
雲端硬碟其實並不是新的東西。但以前因為網路速度慢,所以我們寧可將檔案直接放在隨身碟中。 而現在頻寬已經不是問題,加上行動裝置開始採用SSD硬碟來當儲存,容量的價格變高。因此,將資料轉而放在雲端,需要時才下載,會更經濟實用。
在各家雲端硬碟中,Dropbox是公認最佳的,T客邦也曾有專篇介紹過。但除了Dropbox之外,也有其他不錯的雲端硬碟。以下我們挑選了ADrive、SkyDrive、shared、OpenDrive、DivShare、Webstorage這六家,針對容量大小、系統整合度、以及分享的方便性來做比較。
一、誰家的免費容量最好康?
在容量方面,你不能不將流量限制的因素一併考慮。再大的容量,如果下載非常慢,甚至因為流量使用超過當月額度導致無法下載,那麼儲存再多的資料也無用武之地。不過這六家雲端服務中,雖然有兩家網站限制流量,但都還算合理,對多數的使用者來說,所限制的流量已經足夠正常使用。
| 六家雲端硬碟空間比較 | |||
| 免費容量 |
流量限制 |
備註 | |
| ADrive | 50GB | 無 | ADrive的免費空間一口氣就給你50GB任意使用,但是你都必須透過網頁才能存取檔案,其他便利功能都需付費使用。 |
| SkyDrive | 25GB | 無 | SkyDrive就是微軟Windows Live中的一項雲端儲存服務,只要有MSN就可以啟用這個功能,而且預設就給你25GB的大容量。 |
| 4shared | 10GB | 1GB/天 |
4shared提供了10GB的容量,而且還有中文版的網頁頁面,並且在PC、iPhone上均有桌面工具,管理方便。 |
| OpenDrive | 5GB | 10GB/月 | OpenDrive的容量是5GB,網頁首頁雖然有中文,不過只有簡體版。流量限制為一個月10GB。 |
| DivShare | 5GB | 無 | DivShare提供5GB的免費空間,而且儲存的圖片以及音樂都可以用在部落格的網頁連結上。 |
| Asus Webstorage | 1GB | 無 | Asus Webstorage為華碩推出的雲端儲存服務,免費版為1GB的空間,但是如果你有購買華碩的相關產品,最大會有1TB的容量。 |
二、系統整合性、速度簡測
在這六個雲端硬碟中,ADrive雖然提供最大的容量,但免費版的使用者沒有整合工具可以使用。而DivShare在系統整合性方面也幾乎沒有功能。因此我們僅比較剩下的四個雲端服務。
這些雲端硬碟提供的整合性服務中,雖然將雲端資料夾與「我的電腦」完整結合,不過當你真的要上傳資料的時候,檔案一大,還是會感受到要等待網路傳輸的時間。至於傳輸的速度多快,其實就跟你使用的網路服務有關,但多少都要等一段時間。
在此我們以一個1.5MB的檔案為例,同時上傳到這四個雲端服務。由於各家ISP網路狀況各不相同,我們測出的數字,與你所使用的網路可能會有很大不同。
| 上傳時間 | |
| Asus Webstorage | 6秒 |
| 4shared | 8秒 |
| SkyDrive | 28秒 |
| OpenDrive | 40秒 |
1. Asus Webstorage
Asus WebStorage是華碩從2008年就推出的線上服務,當時迷你筆電相當熱門,但儲存空間不足卻是一大死穴,因此藉由提供網路儲存空間,來舒緩硬碟容量較小的問題,所以那時稱之為Eee Storage。
Asus Webstorage功能與Dropbox很近似,下載了PC版的桌面程式之後,不但整個雲端硬碟的資料夾會對應到你的電腦端,看起來像是一個硬碟一樣,而且程式還可以設定自動備份的時間排程,可以定期將重要資料備份到雲端上。
雖然Asus Webstorage免費版的空間只有1GB,但是在上傳測試的速度是最快的,只要6秒鐘就可以把檔案上傳完成。而且相關的介面也全部都以中文顯示,使用起來的便利性是最高的。
Step 1
安裝完應用程式後,就會在我的電腦中看到Asus Webstorage的圖示。

Step 2
在右下方常駐工具列也有一個可以調整設定的選項。

Step 3
從我的電腦進入Asus Webstorage後,可以看到一些預設的選項,其中只有「已備份資料」這個資料夾是你用來擺放檔案的地方。

2. 4shared
4shared並沒有將資料夾整合進「我的電腦」中,而是提供一個類似FTP的應用程式,讓你從程式中控制上傳以及下載。不過當你在任何資料夾中要將檔案上傳時,只要按下滑鼠右鍵,就可以由右鍵選單直接點選「Upload to 4shared」,這點倒是滿方便的,也算是有將服務與Windows系統相整合。
Step 1
只要在要上傳檔案的圖示按下滑鼠右鍵,就可以選擇「Upload to 4shared」。

Step 2
接下來就跳出一個類似ftp的視窗介面,開始上傳檔案。

3. SkyDrive
SkyDrive本身並沒有提供整合程式,不過有網友自行開發了「SDExplorer」這個應用程式,讓使用者可以下載安裝,裝上之後就可以讓SkyDrive直接變成系統中的資料夾。不過不知道是不是因為是第三方開發的緣故,上傳所要花的時間久了一點,而且也不像其他軟體有備份或是其他的應用功能。
雖然如此,但是由於幾乎每個人都會用到MSN Messenger,所以基本上SkyDrive的會員應該是目前這幾項服務中人數最多的,因此當你臨時需要與朋友共享檔案的時候,運用SkyDrive可以讓大家少了一道註冊的工夫,而且臨時要交換大的檔案,透過這個方法也要比去找免空下載來的快而有效率。
Step 1
到SDExplorer的網站去下載應用程式,這個程式分為免費的BASE版以及付費的PRO版,我們只要下載BASE版就夠用了。

Step 2
安裝完畢就會在我的電腦中出現它的圖示。

Step 3
安裝完畢進入後,原本SkyDrive上的資料夾就會以電腦端的資料夾呈現。

4. OpenDrive
在這四家雲端服務中,OpenDrive我們測試時傳輸速度較慢的,雖然預設有提供中文介面,不過是簡體中文,但對於我們在操作上沒有影響,你也可以手動建立繁體中文的資料夾。不過我們在測試它的整合性程式時,曾經在XP的系統上發生當機(Windows 7則沒有這樣的狀況發生)。
Step 1
OpenDrive安裝完畢後也是將圖示整合到「我的電腦」中。

Step 2
預設有六個資料夾,都是簡體中文。

本文同步刊載於PC home雜誌
歡迎加入PC home雜誌粉絲團 !

免費的帳號,一天只有500mb
建議板主修改一下文章內容~~