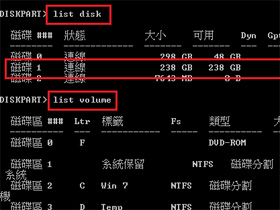
昨天T小編的表弟拿了一顆曾經安裝Mac OS的硬碟,拔到Windows環境使用時發現有分割區無法移除,拿來給T小編掛急診(哇咧,有新的NDS遊戲怎麼沒看你這麼勤快?)其實治療方法很簡單,利用Windows內建的Diskpart命令列公用程式,就可以快速將任何磁碟分割區清除的一乾二淨。
Mac主機板採用新的EFI韌體取代傳統BIOS,除了EFI核心程式碼存放在Flash ROM之外,其餘開機啟動必要元件都會儲存在硬碟裡面。Mac OS的作法是在硬碟機開頭建立一個約200MB容量的分割區,對Windows環境圖形管理介面而言,這個屬於「隱藏」狀態的分割區,雖然看得到卻無法作出任何改變動作。
反璞歸真指令模式登場
在Windows中其實暗藏一支公用程式「Diskpart」,提供比圖型介面磁碟系統管理員更強大的功能,可以用來新增、移除分割區、管理動態磁碟、轉換磁碟,甚至設定磁碟延伸區的配置。對於Mac OS或其他作業系統所產生,在Windows圖形管理介面無法處理的分割區,都可以經由Diskpart來快速將它移除,讓磁碟空間完全釋放出來。
然而對電腦使用資歷稍淺的使用者而言,「命令提示字元」可能是項陌生的操作環境,讓人摸不著頭緒該如何下手。偏偏很不巧的,Diskpart就是在這環境中運作的指令模式工具程式,而且對分割區的殺傷力極高,一不小心就會出亂子將硬碟砍掉重練。幸好它的操作使用方式相當簡單,只要依序慢慢來就不會發生悲劇。

▲ 在磁碟管理員介面內發現無法移除的分割區,順便記下它的磁碟編號。
五步驟快速清除分割區
首先以系統管理員身分執行「命令提示字元」,視窗開啟後輸入「diskpart」就能夠進入工具程式。如果你搞不清楚目標硬碟的磁碟編號,可以輸入「list disk」指令查看所有硬碟資訊,也可以在磁碟系統管理員介面內查詢到,都是以「磁碟」這類方式顯示。 找到目標後輸入「select disk 1」(數字部分輸入磁碟編號)切換到該磁碟,使用「list partition」或「detail disk」指令來查看該磁碟所有分割區資訊,以確保萬無一失。
當獵殺目標鎖定之後,只要輸入很簡單的「clean」指令,該顆硬碟上所有分割區就能在瞬間全數刪除,比圖型介面的磁碟系統管理員還快速。執行完畢之後可以再次輸入「list partition」指令確認執行效果,確定無誤之後輸入「exit」來結束Diskpart程式,關閉命令提示字元回到你熟悉的磁碟系統管理員介面,就可以隨意的對硬碟分割管理。算一算,最快只要執行5個動作就可以將分割區歸零,就像砍掉重練那樣的乾淨。

▲ 執行「select disk」指令切換到已知目標磁碟,會比透過指令層層尋找還快。

▲ 輸入「detail disk」指令驗明正身,確認磁碟選擇正確,以免傷及無辜。

▲ 最後以「clean」終結所有分割區,小心引爆錯誤的炸彈。

請小心再確認謹慎使用...