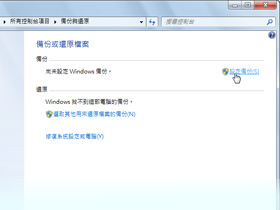
備份還原是每個人都會碰到的需求,在這篇文章中我們曾經介紹過幾種Windows內建功能的差別,說到常用的備份方式則有兩種,一種是將新硬碟重灌好一個全新的Windows Vista/7系統後,再用「Windows輕鬆傳輸」將使用者資料搬移過去,不過舊系統上的軟體就得一一手動重灌了。
如果你想連同安裝好的軟體一起搬過去,則可以使用Ghost直接將舊硬碟複製到新硬碟上去。如果你想搬移整個系統,又不想使用要花錢的Ghost,也可以試試Windows Vista/7內建的系統映像功能,將整顆硬碟備份成映像檔後,再將映像檔灌到新硬碟中。雖然映像備份功能不如Ghost這麼強大,不過對於一般使用者來說已經夠用了。
使用備份還原來做備份
Step 1
首先請到控制台中點選「備份與還原」,啟動後你會看到右邊有備份與還原選項,如果沒使用過的話都會是空白的,這時我們可以先選擇「設定備份」。

Step 2
你會看到跳出一個視窗,顯示正在啟動Windows備份,請稍候片刻。

Step 3
然後選擇要儲存備份檔案的位置,這邊會列出你所有的磁碟位置,請選擇C以外的磁碟機。然後按下〔下一步〕。

Step 4
接著選擇要備份哪些檔案,一共有「讓Windows選擇」與「讓我選擇」兩種,若是你明確知道要備份哪些資料則可選擇後者,在此我們以前者做示範,選擇之後按〔下一步〕繼續。

Step 5
這邊會看到你的備份儲存位置與備份摘要,另外將會自動設定排程備份,如果不想讓按照電腦預定排程的話,可以按下「變更排程」。

Step 6
你可以自行選擇排程時間,或是取消排程,讓電腦不會自動備份,設定完之後按下〔確定〕。

Step 7
接著系統就會開始備份了,備份時會看到進度條在跑,你也可以按下〔檢視詳細資料〕察看。

Step 8
你就會看到目前的備份進度,如果你覺得備份時間太久,你也可以在這邊按下〔停止備份〕來中止。

(下一頁:把系統搬到新硬碟)

至於會不會容易失敗,小編用的感覺是不至於耶,如果不是太複雜的環境,其實用這內建的功能就足夠了。
個人是用Xpress Recovery2,滿好用的...
現在舊硬碟滿了
要把兩個作業系統都移到新硬碟
還要把就硬碟拆掉
問題來了
要如何建立WIN7在新硬碟的開機選單
我把舊硬碟拆掉後是無法開機的
1.將備份檔還原到新硬碟,新硬碟自己要先建立主分割區嗎?
還是說windows7會自動建立好再還原?
2.用windows7的映像檔備份功能難道不會將IE8加速器及其他全部功能一起備份嗎?為何還需手動備份註冊檔?
不好意思問那麼多問題