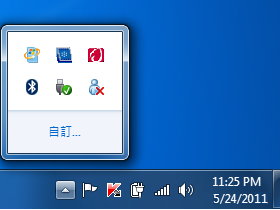
很多軟體在運作時,在工作列右方,也就是桌面右下角的通知區域上,會出現這個軟體的圖示,你可以用滑鼠在這個圖示上叫出選單或是切換功能。不過當這些軟體被移除的時候,雖然不會再度在通知區域上出現圖示,不過仍然還是會在系統的通知圖示設定中佔了「一席之地」。因此我們可以徹底清理這些不存在的圖示,往後在設定通知圖示規則時就不會被一堆空白圖示干擾囉!
- 下載網址:http://4fun.tw/AIey
-
步驟1
我們先到系統列圖示的邊框上按一下滑鼠右鍵,跳出選單以後點擊【自訂通知圖示】。

-
步驟2
平常可能你不會注意到這邊,但是當我們看到這些自訂圖示,你會發現似乎有很多圖示都是早已移除的軟體。既然沒有再度使用,怎麼還會保留在這裡面呢?雖然沒有顯示在系統列上,不過看到不該留下來的東西,應該都是恨不得馬上全部清理乾淨。

-
步驟3
下載壓縮檔並解壓縮到系統以後會看到二個執行檔,我們首先執行「trayiconclean.bat」這一個檔案,會出現以下畫面,並自動將「explorer.exe」重啟。

-
步驟4
再度開啟「通知區域圖示」視窗來看看,其它舊的圖示內容就已經全部移除乾淨囉。

-
步驟5
如果想要恢復原先那些內容,只要回到我們剛剛我們執行的「trayiconclean.bat」的同一個資料夾中,會看到多出一個「TrayNotify.bat」登錄檔,雙擊它匯入系統登錄。

-
步驟6
然後執行另一個批次檔「explorer.bat」,等視窗重啟後就可以到自訂通知視窗再看看,已經恢復成原先的內容囉。

本文同步刊載於>>
密技偷偷報 No.57作者╱ㄚ湯(blog | 就是教不落)
終極強化!飆出Win 7效能極速!
想知道還有哪些厲害的技巧,就等你來探索!

請注意!留言要自負法律責任,相關案例層出不窮,請慎重發文!