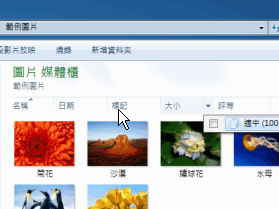
很多讀者大概沒有注意到在 Windows 7 下的「詳細資料」檔案瀏覽模式其實是有篩選排序功能的,不過在其它瀏覽模式下就都沒有這項功能,這對於常瀏覽圖片等細瑣檔案的讀者來說其實頗不方便的。
如果你也需要在其它檔案瀏覽模式下使用到篩選排序功能,可以藉「Explorer7Fixes」這個小工具將上方的篩選排序工具列在其它瀏覽模式下也顯示出來,方便檔案瀏覽。
- 下載網址:http://4fun.tw/d7ge
- 步驟1.
原本在Windows 7的檔案總管裡面,只有在「詳細資料」的模式下在上方會有篩選的排序功能,像是日期篩選、大小等等。

- 步驟2.
當我們再切換到其它瀏覽模式時,上方就沒有那麼方便的篩選排序功能可以使用了,有點不便利,特別是在瀏覽圖片時,縮圖瀏覽總是比列表瀏覽來的方便。

- 步驟3.
下載「Explorer7Fixes.1.0.0.2.zip」後解壓縮,不論你的系統是32位元或是64位元,都可以直接執行「install.bat」,程式會自動判斷。

- 步驟4.
例如筆者所安裝的Windows 7是64位元的,在這個畫面中就可以看到有「X64」字樣,然後請按一下任意鍵繼續。

- 步驟5.
Explorer7Fixes.dll註冊成功以後會跳出圖中訊息,按下〔確定〕即可。

- 步驟6.
再回到檔案總管來試試,果然所有的瀏覽模式都可以使用上方的篩選排序功能了,非常方便。

本文同步刊載於>>
密技偷偷報 No.58作者╱阿湯(blog | 就是教不落)
無限多開!最強多系統Live USB!
Windows8提前解密!
想知道還有哪些厲害的技巧,就等你來探索!

> ※ 引述《西門貓》的留言:
> > 這個之前不是就報過了
>
> 的確,七月11日才報導過的《開啟 Windws 7 檔案總管中被神隱的篩選排序功能》。
>
> 幸好農曆七月,見怪不怪 (⊙ˍ⊙)
感謝兩位的提醒。實在很抱歉!這完全是小編的疏忽,請大家多多包涵,往後小編會更加注意。由於兩篇文章都被分享並有留言了,所以還是留著比較妥當。但小編會在今天多安排一篇文章,以謝各位讀者。
難怪我也覺得介紹過了..內建排序
我下載到D磁碟!
然後解壓縮完~
直接點選install~出現錯誤!是否我的步驟錯誤了呢?