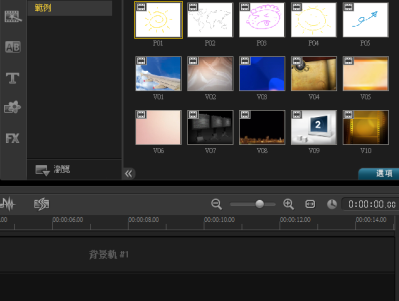
現在的影音剪輯軟體除了轉檔快速,介面配置方便外,如何讓使用者更快速,以及更有創意的做出各種專業級的作品是相當重要的。在「會聲會影X5」中內建的範本功能包含了各種常見的主題,只要把素材直接放入範本內,再修改一下標題就可以很快把作品拿出來見人呢!
快速瀏覽
- 用螢幕錄影做動畫教學
- 套用範本快速做出超棒影片
- 用濾鏡建立手寫文字
- 建立HTML互動網頁、HTML5影片加入互動性
如果你有時間的話,還是可以再多加一點自己的獨特創意在裡頭,但是除了套用現成的濾鏡外,在會聲會影X5旗艦版中就內建了「RotoPen」這個相當有趣但好用的客製化濾鏡,讓你可以隨意創造出具手寫風格的特效,絕對讓人十足驚艷。
在製作一般影片之外,另外兩個新功能也相當值得一試,第一個就是錄下你螢幕上的任何動作的螢幕錄影功能,朋友有電腦軟體問題,你可以馬上操作後錄下來傳到YouTube給他看,又快又方便的解決問題。第二個功能就是HTML5影片製作,你完全不用有什麼網頁製作知識,就可以製作出具有外部連結功能的HTML5互動影片。
以上每一個功能的作法都不困難,只要照著下面的教學就能很快上手。
- 會聲會影X5試用版:http://goo.gl/mQfJ8
用螢幕錄影做動畫教學
Step 1
開始錄製螢幕畫面:會聲會影X5加入一個超方便的螢幕錄影功能,不只可以錄下每一個螢幕動作,如果接上麥克風還能同步錄音,錄下來影片也很小,不用轉檔就能傳到YouTube上。首先在會聲會影X5的主畫面中,點選中間的「錄製/擷取選項」,接著在跳出的視窗中選擇「螢幕錄製」即可。

Step 2
設定錄製範圍:在「螢幕錄製」工具列中,可以選擇要錄製全螢幕或錄製某一個程式的操作動作,或是自己手動選擇錄製範圍,有連接兩個以上顯示器的話,還可以在設定選項中,指定要錄製哪個螢幕上的動作,如果想要順便錄下解說口白,也要記得開啟「語音」,最後只要按下紅色按鈕,倒數計時3秒結束後就會開始錄影,按下F10就能結束錄影,存成影片素材。

(後面還有:套用範本快速做出超棒影片)
延伸閱讀:
會動的照片 Cinemagraph 美圖欣賞,PS 教學影片、 App 介紹
DIY 局部會動的照片,微軟推出 Cliplets 軟體,怎麼用看過來

請注意!留言要自負法律責任,相關案例層出不窮,請慎重發文!